子供のYouTube視聴時間を自動で制限したいけど、やり方が分からなくて悩んでいる方はいませんか?
YouTubeは、動画を通して様々な知識や情報を得ることができ、生活にも欠かせない存在になっています。
しかし、親としては子供たちがYouTubeばかり見る事による、教育や視力低下の問題が気になる事でしょう。
この記事では、YouTubeの視聴時間を自動で制限する方法について解説します。
私は動画編集の講師を務め、現在通信業界でマーケティングの仕事に携わっております。
この記事を読むと、YouTubeを子供が見すぎないための対策を知る事ができます。
YouTubeの時間制限方法まとめ

YouTubeの視聴時間を制限する方法は、お子様に見せるデバイスによって変わってきます。
主な使い方は下の3つです。
- テレビで見せる
- スマホで見せる
- タブレットで見せる
それぞれの対策について解説します。
テレビで視聴する場合
最近のテレビは、地上波の視聴だけでなくAmazonプライムやNetflix、YouTube視聴用のアプリが具備されています。
テレビ本体をインターネットに接続する事で、これらのアプリでネット動画を見る事ができます。
テレビで視聴時間を制限する方法は大きく分けて2つあります。
ネットタイマー付きのルーターを使う
テレビのネット動画アプリは、テレビをインターネットに繋ぐことで楽しむ事ができます。
逆に言うとテレビがインターネットに繋がらなくなれば、動画を見る事が出来ないという事です。
この仕組みを使って、予め設定した時間になった時にインターネット接続を切断する事で視聴時間を制限します。
それがネットタイマー付きのルーターを使う事です。
この機能を使うと、例えば平日は夕方だけ、休日は視聴時間を伸ばしてあげるなんてような設定もできます。
例)
- 平日は、18:00~20:30まで
- 土日は、12:00~20:30まで
大きく分けて3つのメーカーが、このネットタイマー機能を搭載しております。
詳しくは下の記事で紹介しておりますので、ご自身のお財布事情と相談して購入してください。
なお筆者は『ELECOM WRC-2533GST2』に設定をして利用しています。
テレビのオフタイマーを使う
テレビには、予め設定した時間になると電源をオフにする『オフタイマー』機能が付いているテレビがあります。
例えばソニーのブラビアシリーズです。
W730E/W500E/W450E/W450D/W500C シリーズの場合
- リモコンの「ホーム」ボタンを押します。
- [設定]-[タイマー設定]-[無操作電源オフ]で[入]を選び、「決定」を押します。
W730E/W500E/W450E/W450D/W500C シリーズ以外の場合
- リモコンの「ホーム」 (または「メニュー」) ボタンを押します。
- [設定]-[機能設定]-[省エネ設定]-[無操作電源オフ]を選びます。
- 電源をオフにしたい時間(間隔)を選び、「決定」を押します。
1時間と設定しておけば、動画視聴の1時間にテレビ本体の電源がオフになります。
ただしこの機能を使う場合はひとつ問題があります。
それは、いったん電源がオフになるだけで、もう一度電源をオンにする事で、動画視聴を再開できる事です。
ある程度大きくなったお子様は自分でテレビの電源を付けるのは容易ですので、電源オフタイマー機能だけでは、完全に視聴時間を制限するのは難しいかもしれません。


電源が切れたらテレビは終わりだよ~と教えてあげましょう
お子様への意識付けもかねて会話をする事も重要な手法だと割り切って使いましょう。
スマホで視聴する場合
まず大前提としてスマホでYouTubeを視聴させる事はおすすめいたしません。
理由は画面が小さく距離も近い為、お子様の視力低下に繋がりかねないからです。
これは大人も同じですよね。
YouTubeを子供に見せたい場合は、なるべく画面の大きなものを離れて見せるようにしましょう。
それでも例えば、外出先などで利用する場合の視聴時間制限方法を紹介します。
OSの機能で制限
iPhoneの場合
- 「設定」を開く
- 「スクリーンタイム」
- 「App使用時間の制限」
- 「YouTube」を選択
- 任意の時間を設定
Android
- 「設定アプリ」
- 「Digital Wellbeingと保護者による使用制限」
- 「保護者による使用制限を設定する」をタップ
- ファミリーリンクアプリを設定
- 「Digital Wellbeinhgと保護者による使用制限」→「ダッシュボード」
- YouTubeアプリをタップ
- アプリタイマーをタップ
- 制限を付けたい時間を選択
使うOSによって設定方法が違います。
YouTubeキッズアプリで制限
またデフォルトのYouTubeアプリを使わせずに、YouTubeキッズアプリを使用するのもおすすめです。
IOSとAndroidそれぞれでアプリが存在します。
設定画面で視聴時間のタイマーを有効にする事で制限をかける事が可能です。
タイマーを選択
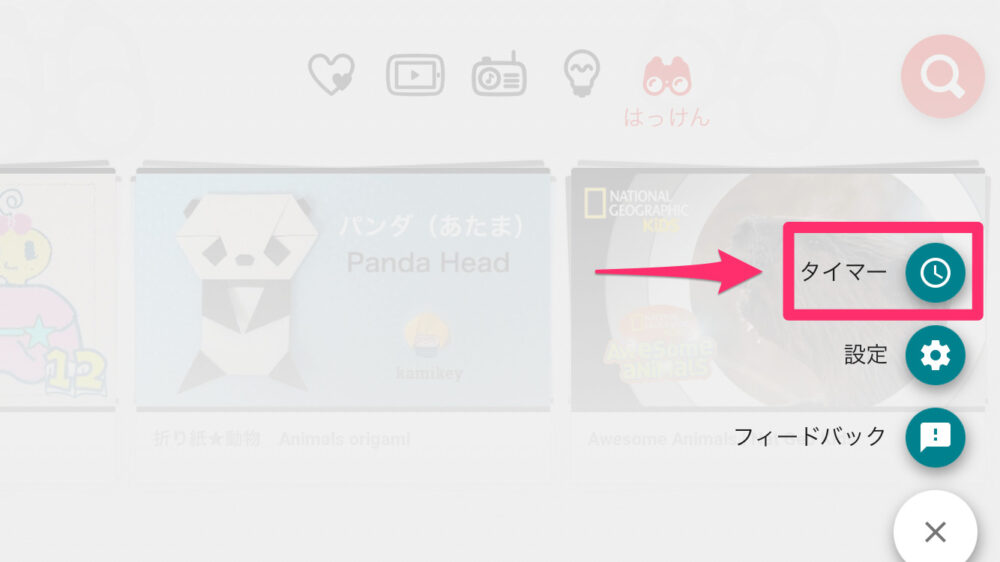
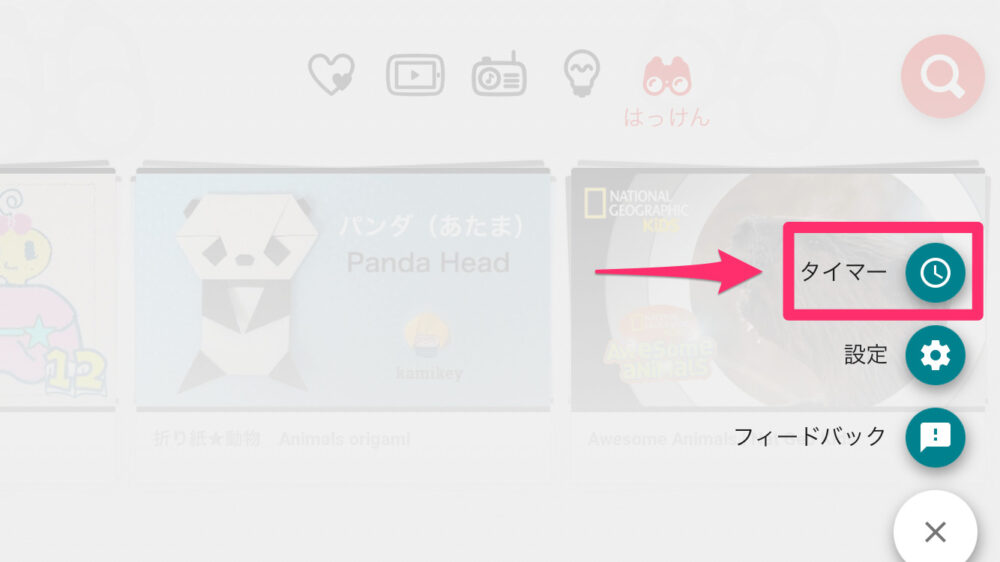
視聴時間を設定
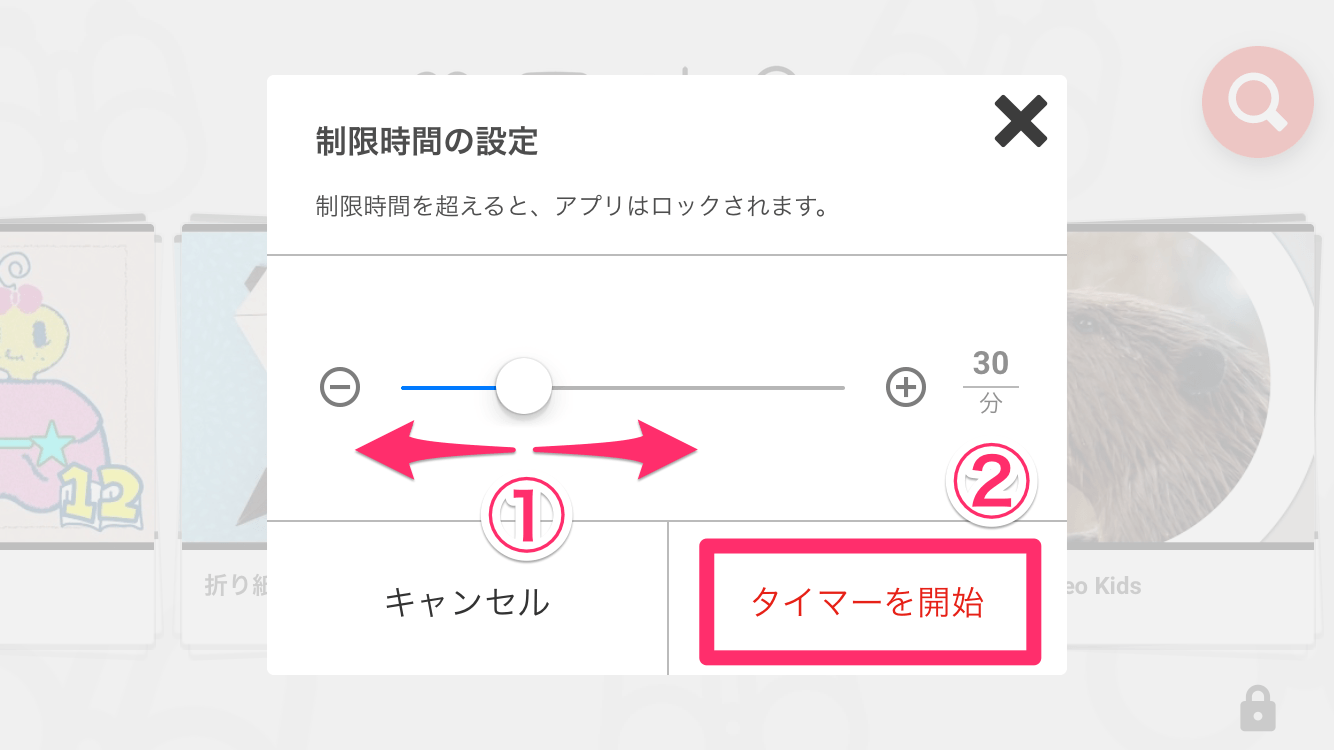
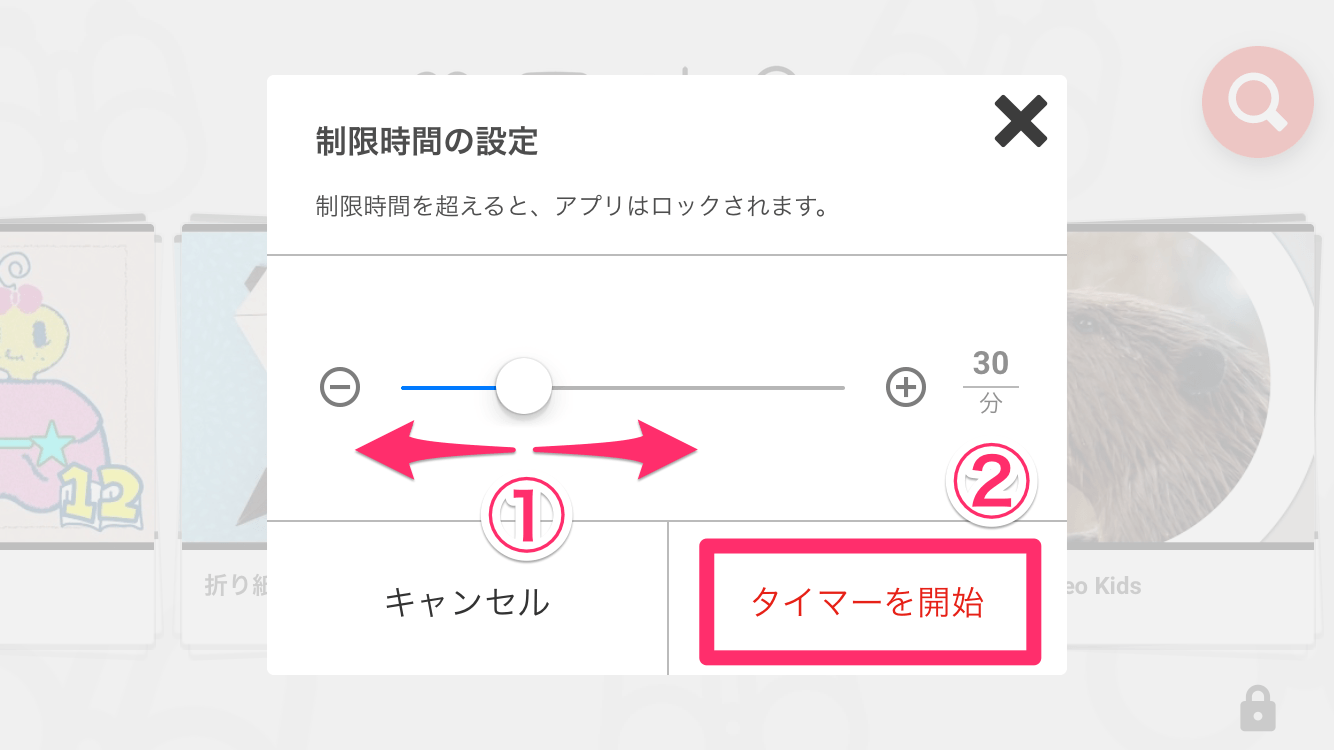
設定自体は簡単ですが、いちいち親がパスコードを使って解除する必要がある為、家族共用端末で使う場合は、少しめんどくさいかもしれません。
タブレットで視聴する場合
タブレットにも様々な種類がありますが、iPadやAndroidタブレットを使う場合は、スマホで視聴する場合で紹介した方法と同じになりますのでそちらを参考にしてください。
本項目では、YouTubeの視聴制限に特化したタブレットをご紹介します。
それがAmazonが出している「Fire HD 10 キッズモデル」です。
ホーム画面から子供専用のアプリに特化されており、視聴時間の制限機能も付いております。
- 歯車アイコンの設定をタップ
- 機能制限をタップ
- パスワードを設定
- 使用時間を設定をオン
- 制限する時間を設定
他にもアプリによる購入制限等が設定可能です。
本体も専用のカバーが付いており、傷がつきにくく故障し辛い作りになっておりますのでお勧めです。
YouTubeを見せる事による子供への影響


なぜYouTubeの視聴時間制限は必要なのでしょうか?
それはYouTubeを長時間子供に見せる事で、様々な悪影響があるからです。
代表的なものは下記のとおりです。
- 視力低下
- 睡眠不足
- 長時間同じ姿勢でいることによる猫背等の誘発
- 体力・運動能力の低下
- 危険な遊びの物真似
- 誤った知識の認識
- 言葉使い悪化
これらを防ぐためには、本来親子の会話と約束によってYouTubeを自分で消すようにするのが理想的です。
ですが親御さんも買い物に出かけたり、他の作業に集中していると、思ってたりより時間が過ぎている事があります。
その為、自動で視聴時間が制限できる仕組みが非常に大切なのです。
本サイトでは他にも、Fire Stickを使って自動で視聴時間を制限する方法などを解説していますので、興味のある方はぜひご覧ください。
まとめ
いかがでしたか?
今回はYouTubeの視聴時間を自動で制限する方法についてまとめました。
主な方法は下記の3つです。
- テレビで見せる場合、タイマー機能付きのルータか電源オフタイマーを利用
- スマホで見せる場合は、OSもしくはYouTubeキッズアプリで制限
- タブレットで見せる場合は、キッズタブレットを利用
特に汎用的なのはタイマー付きのルーターを使う方法は、あらゆるネットデバイスに応用が可能なのでおすすめです。
お子様の教育・健康面を考えてぜひ視聴時間を自動制限する方法を構築してみてください。





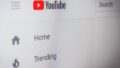

コメント