YouTubeに字幕付きの動画を投稿したいけど、テロップを付けるのが大変だと悩んでいませんか?
実は動画作成後にある程度、自動でテロップを付ける方法が存在します。
この記事では動画に自動でテロップを付ける方法を紹介します。
私は動画編集の講師を務め、現在通信業界でマーケティングの仕事に携わっております。
この記事を見ると撮影した動画に、後から自動で文字起こしをする方法が分かります。
結論はVrewというソフトを使う事です。
Vrewとは

VrewはボイジャーXという人口知能サービスを提供している企業が開発した動画編集プログラムです。
人工知能が音声認識を通じて、音声情報をテキストに変換し動画に文字を載せる事ができます。
さらにテロップを付けるだけでなく以下の機能も具備されています。
- 文字の色を変える
- 動画を文字ごとに区切る
- 無音区間を自動削除する
- 英和変換が瞬時に可能
WEB版とWindows版が用意されており、下記サイトからダウンロードする事が可能です。
ダウンロードボタンを押してアプリをダウンロードしましょう。

Vrewの使い方
上で紹介したリンクから「Vrew-x.x.xx.exe」をクリックするとソフトが起動します。
規約を閲覧後、『同意して始める』をクリックする事で、すぐに使用可能になります。

編集動画のインポート
ソフトが起動したら、編集したい動画をソフトの画面上にドラッグ&ドロップでインポートしましょう。
ファイル→新しい動画で始めるでもインポートする事ができます。

言語の選択
編集動画の言語を選択して音声解析を行います。
インポートした動画が日本語で作られているのであれば日本語を、海外の動画で英語で作られているならば英語を選択しましょう。

動画の言語を選択して『確認』を押すと音声解析が始まり、あとはソフトが自動でテロップを作成してくれます。

テロップの編集
動画の自動文字起こしができても、その精度は100%ではありません。
音声認識がうまく行ってない部分や、余計な部分をカットしましょう。
昨今のYouTubeはテンポの良い、短めの動画が好まれておりますので、無音区間や相槌等の動画の本編と関係ない音声は、このタイミングでカットしてして下さい。
またこのVrewはAdobe Premiereの動画編集ソフトと連携する機能があり非常に相性が良いです。
まだ動画編集ソフトを持ってない方は、同じコストをかけるならばAdobe Premiereをおすすめします。
他にも動画編集ソフトを検討したいという方は下の記事が参考になりますので、ご自身の経済力にあった編集ソフトを選択してみて下さい。
ロゴの削除
動画のインポートが完了したら真っ先にやる事が『ロゴの削除』です。
Vrewは無料で使用できるアプリですが、初期画面では『Vrew』のロゴが左上に入っています。
消し方は簡単で、ロゴを1回クリックしてキーボードのdeleteキーを押すだけです。

警告のポップアップが出ますが削除をクリックします。

無事ロゴが来ました。

このロゴは動画は、新しい動画をインポートする度に復活してしまいますので、忘れずに削除するようにしましょう。
なお有料版だとこの作業は不要となります。
この先、無料版でロゴが削除できなくなる可能性もありますので、企業側のサービスタイムだと割り切って使うようにしてください。
無音区間の削除
動画の中の無音区間の削除は一括で行う事ができます。真ん中のテロップメニューの[・・]のアイコンが無音区間です。
上のメニューの『編集』から『無音区間を短縮』を選択。
右に出てきたメニューの『調整』ボタンを選択すると、動画内のすべての無音区間が削除されます。

誤字の修正
文字起こしがうまく行ってない部分については、実際の動画の音声を聞きながら、テロップを修正しましょう。
動画テロップの任意の区間で、スペースキーを押すことで再生が始まり、さらにスペースキーを押す事で一時停止する事ができます。
下の例では人物の名前がうまく読み込めてなかったので、『さらさん』を『サラーさん』に修正しております。

またテキストの色やフォントについては、上のメニューの『書式』から変更する事もできます。
テロップの結合
自動で文字起こしされた時点では、文脈の切れ目がおかしな箇所が複数あるはずです。
その場合は、上のメニューの『編集』から『クリップを結合』をクリックしましょう。
下の例のように、2つの文脈を1つにまとめる事ができます。

またこの機能は『Ctrl + Eキー』でも使う事ができます。
このようなショートカットキーを覚えておくと、Word等で文章作成をしている感覚でマウスいらずの作業ができる為、動画編集のスピードアップにつなげる事ができます。
テロップの分割
テロップが長すぎて、ひとつの画面に収まりきってない時は、テロップを分割しましょう。
上のメニューの『編集』から『クリップを分割』をクリックします。

なおショートカットは『Enter』ボタンです。
矢印キーとEnterを使う事でWordさながらの作業で進める事ができます。
動画・プロジェクト出力
編集が完了したら、上のメニューの『ファイル』から『動画をエクスポート』をクリック。
出力動画の設定画面が表示されるが、基本的には『FHD(1920×1080)』と『高画質(推奨)』を選んでおきましょう。
上記が選択し終わったら、『エクスポート』を押して任意の場所に動画を保存します。

これで一連作業は終了になります。
その他よく使う機能
Vrewには他にもテロップを付けるにあたって便利な機能が存在します。
それが翻訳機能です。
これは日本語のテキストを完璧に修正した後に、翻訳ボタンを押すだけ、自動で英語字幕を付けてくれる神機能です。
YouTube動画で海外展開を狙っている方は、ぜひこの機能を活用しましょう。
やり方は、上のメニューの『字幕』から『翻訳字幕を追加』を選択して『翻訳する』ボタンをクリックします。

次にテキスト言語と、何語に変換したいかを選択して、翻訳するボタンをクリックします。
下の例では日本語のテキストを読み込んで、英語のテロップへ翻訳しようとしています。

動画の長さにもよりますが、1分もかからないうちに自動で英語字幕が付与されました。

この英語字幕の精度ですが、元となる日本語テロップの文脈の正答率に比例します。
特に固有名詞はうまく翻訳されなかったりするので、あくまで補足ツールだと割り切って使いましょう。
なお上の例では日本語と英語の両方を表示してますが、上の字幕メニューの『基本字幕を表示』と『翻訳字幕を表示』のスイッチをON/OFFする事で、片方の字幕だけ表示する事も可能です。
まとめ
いかがでしたか?
今回は、動画編集作業にはかかせないテロップの自動付与のやり方を解説しました。
このVrewというソフトなしでテロップを付ける場合、音声を聞いて手動でテロップを入力という作業をコツコツ行わなければいけない為、とても大変ですし時間効率が悪いです。
Vrewで8割がた自動テロップを付与した後に、微修正をする事で作業の大幅なスピードアップに繋がります。
また少しでも作業をスピードアップする為に、ショートカットキーは必ず覚えて、マウスを使わないで作業するようにしましょう。
それではまたお越しくださいませ~

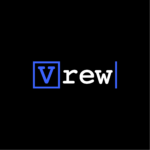
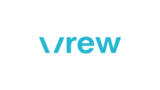




コメント