Amazon Fire TVを購入した時、amazonプライムで映画を見る以外に何かできる事はないのかなと悩んでいませんか?
実は、ほとんどの人が気づかない隠れた便利機能が存在しています。それがリモート操作機能や外部出力、基本設定です。
なぜなら、これらの機能はクイックスタートガイドにも載っておらず、自分で入念に調査をしないと分からない機能だからです。

ビデオを見る以外でもこんな事ができるのね
私は通信系業界で仕事をしており、このamazonデバイス関連も取り扱っております。
この記事を読むと、amazon Fire TVをさらに使いこなす方法を知る事ができます。
リモート操作

Amazon Fire TVにはリモコンやスマートスピーカと連動させた、様々なリモート操作機能が備わっております。
順番に見ていきましょう。
なおFire TVの設置がまだの方は、こちらの記事を参照してください。
EchoでTVを音声操作(スマートスピーカー)
Fire TVはリモコン上部のマイクボタンを押しながらAlexaの音声コマンドでTVを操作できますが、実は声が届く圏内にEchoがあれば、そのスピーカーに叫ぶだけでも音声操作ができるます。


Alexa、〇〇を再生して
と発生してください。
スピーカーとストリーミング端末の接続確認を求めてきますので、確認を済ませます。
※この確認は最初だけです。
あとはハンズフリーでFire TVを音声で操作できるようになりますので、リモコン探さなくてもよくなり心理的負担が軽減されるのです。
Amazonのスピーカーは大きく分けて2種類存在します。
Echo Dot (エコードット):音声制御がメインで時計代わりにも使用できるのが特徴
Echo Show(エコーショウ):液晶がついており、天気予報や音楽の歌詞を表示する事が可能
スマホをリモコン代わりに使う
Amazon Fire TVには便利なAndroid/iOSアプリもあります。
アプリは下のリンクからダウンロード可能です。

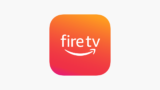
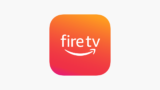
これを導入すればスマホをリモコンに使えるのでパスワードの入力も速くなり、音声サーチも可能。
インストール後はWiFiで自動的にFire TVが検出されます。
なお、このスマホをリモコン替わりに使う方法は、Fire TV Stickリモコンの調子が悪くなった時に、代替手段として必要になります。
詳しい手順は下の記事を参照してください。
リモコンから再起動
Fire TVの調子がおかしくなったときには、再起動を試すと思いますが、いちいち立ち上がってテレビ所に行くのが煩わしくありませんか?
実はリモコンから遠隔で再起動する方法があります。
リモコンのホイールの真ん中と再生・一時停止のボタンを一緒に何秒か長押しすると強制終了になって、Fire TVのロゴが表示されて再起動されます。
今後にフリーズしたときには試してみてください。
基本設定


Amazon Fire TVは基本的にWiFiで通信さえ確立してしまえば、すぐに利用する事ができますが、実は隠れた便利設定が存在します。
家族それぞれのプロフィールを作れる
家族みんなでFire TVを共用しているなら、各自でプロフィールを設定しておく事で、パパの好み・視聴履歴をもとに子供におすすめが表示されたりする混乱を防ぐことができます。
設定は上部バー(Home、Find、Liveが並んでいる)の左端のアバターを押して「プロフィールを追加」から設定してください。
必要なら既存のプロフィールを選んで連携したり、「子ども用プロフィールです」で、「はい」を選ぶと未成年コンテンツの表示を止めたりもできます。
なお子供がFire TVを見すぎないように視聴時間を制限する方法は,下の記事を参照してください。
問題解決に役立つ情報を見れる


Amazon Fire TVには問題解決に役立つ開発者ツールメニューがあります。
- フレームレート
- 動画コーデック
- CPUなど
表示させるには、リモコンホイールの真ん中(選択ボタン)を1秒くらい押してから、輪っかの下側と一緒に長押しして3~4秒で両方パッと離して、3本線のメニューボタンを押します。
あとは「System X-Ray」と「詳細オプション」を有効にすると表示されるようになります。
プライバシー保護
Fire TV使用状況のデータはいろいろamazonに収集されているので、もし嫌なら初期設定を変更しましょう。
HOME画面の歯車アイコンから設定ページを開き、「設定」>「プライバシー設定」の順に進むと一覧が表示されるので、端末上のターゲット広告をOFFにしたり、広告IDをリセットしたりする事ができます。
この機能がある理由としては、広告主がユーザーおよび利用端末の特定に使用する為です。
HOME画面をカスタマイズ
Amazon Fire TVで見る頻度の高いHOME画面も好みのデザインに変えられます。
HOME画面上部のバーからアプリをハイライトして、メニューボタン(3本線ボタン)を押すと、
「移動(Move)」や「非表示(Hide)」の操作ができます。
同様に「最近使用したアプリ」の行に表示するアプリを消したいときには、リモコンのメニューボタンでオプション一覧を表示させて、「最新から削除(Remove from Recent)」を選択しましょう。
外部デバイスとの連携


意外かもしれませんが、Amazon Fire TVには外部カメラやEchoとの連携する事で、更に便利に使いオプションが存在します。
Ringの映像フィードを調整
Amazonの監視カメラRingを設営済みの住宅では、RingとFire TVが同じWiFiを使っている場合、Fire TVで映像を簡単にチェックできるます。


スマホを開かなくても庭の物音や戸口の人を確認できるようになるので便利ですね
Alexaアプリを起動して「More」>「Skills & Games」の順に進んで、Ringスキルでアカウントを連携して視聴機能をONにしましょう。
Echoのスピーカーから音を出す
Fire TVで映画鑑賞をしてる時に音の質が悪くて悩んでいませんか?
実はFire TVの音をEchoスピーカーから鳴らす事ができます。
操作はスマホのAlexaアプリで行なえます。
Fire TVとスピーカーが同じWiFiを利用中なら、スピーカー2台までとEcho Subも連動可能です。
これでリビングがホームシアター並みの音質になり、快適な映画ライフを満喫できます。
マウスとキーボードを追加
Amazon Fire TVにBluetoothでつなげる周辺機器として、マウスやリモコンを接続可能です。
リモコンだとパスワードや検索ワードの入力が大変なので繋げると便利かもしれません。
の順番で設定が可能です。
Webブラウジング


Amazon Fire TVはネット利用も割と簡単で、上記の手順でマウスとキーボードをつなげばPCモニター状態でTVを使えます。
Amazon独自のSilkブラウザのアプリ(大きなネットのロゴが目印)をダウンロードしましょう。
リモコンでWebブラウジングができないこともないですが、マウスとキーボードを繋ぐと景色がまた違って見えるのでぜひお試しください。
また今回はamazonのスマートデバイスをメインに紹介しておりますが、筆者はSwitchBotと連兼したスマートホーム化を実現しているので、よろしければ下の記事も参照して見てください。
まとめ
いかがでしたか?
普段何気なく映画を見てるだけのFire TVですが、隠された意外な機能が分かったかと思います。
- 遠隔操作
- 基本設定
- 外部デバイス連携
この内、筆者も使って見て便利だと感じたのは、やはり遠隔操作ですね。
一度リモート操作を使ってしまうと、日常に生活にかなりの変化をもたらす事を体感できますので、ぜひ1つでもいいからスマートデバイスを手に入れてみてはいかがでしょうか。
それでは、またお越しくださいませ~





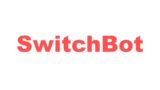


コメント