Fire TV Stickを買ったけど、子供が無制限にAmazonビデオを見てしまう為、視聴時間を制限したいと悩んでいる人はいませんか?
実は、Amazon純正スマートプラグを使って、安く簡単に視聴時間を制限する方法があります。
この記事では、Amazonスマートプラグを使って、子供のAmazonビデオの視聴時間を制限する方法を紹介します。
私は現在、通信系企業で動画コンテンツやマーケティング業務に従事しております。
この記事を読むとAmazonスマートプラグで、子供のAmazonビデオの視聴時間を制限する方法が分かります。
結論は、AmazonスマートプラグとFire TV Stickを接続して、Amazonアレクサアプリで定型アクションを設定する事です。
Amazonスマートプラグとは

Amazonから販売されている自社ブランドのスマートプラグで、「Amazon純正スマートプラグ」の事です。(米Amazonでは「Amazon Smart Plug」)
Alexaで動作確認済みであることを示す「Works with Alexa」ロゴ付いており、正真正銘の純正品のAmazonデバイスのひとつです。

外観は、市販の他社製スマートプラグと大きくは変わりません
他社のスマートプラグで有名なものにSwichBotシリーズがあります。
SwichBotに興味のある方は下の記事を参照してください。
前面にはコンセント口が、背面にはプラグがあり、壁面のコンセントや電源タップに差し込んで使用するタイプです。
Amazonスマートプラグの初期設定
Amazonスマートプラグで視聴時間を制限する前に、初期設定が必要です。
Amazonの純正スマートプラグの初期設定は、スマホのアレクサアプリから簡単に設定する事ができます。
まずはアレクサアプリをダウンロードしましょう。
android版はこちら

iPhone版はこちら
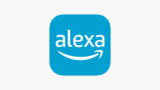
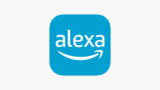
アプリをインストールした後の初期設定のやり方が分からない場合は、下の記事を参照してください。
視聴時間を制限する設定方法
AmazonスマートプラグでFire TV stickの視聴時間を制限する為には、以下3つを実施します。
- Amazonスマートプラグに電源をONにする曜日と時間を設定
- Amazonスマートプラグに電源をOFFにする曜日と時間を設定
- Fire TV Stickの電源をAmazonスマートプラグと接続する
スマートプラグの初期設定が終了していれば、非常に簡単に上記のスケジュールを組む事ができます。
それではまずAmazonスマートプラグの設定から実施しましょう。
アプリを起動してログイン
アレクサアプリをインストールして初期設定も終わったら、アレクサアプリを起動してください。
最初のメインメニューに表示されている『プラグ』を選択します。
すると登録済みのデバイス一覧が出て来ますので、ご自身で設定したAmazonスマートプラグをクリックします。
下の例だと『一番目のプラグ』と書いてあるのが、設定済みのAmazonスマートプラグです。
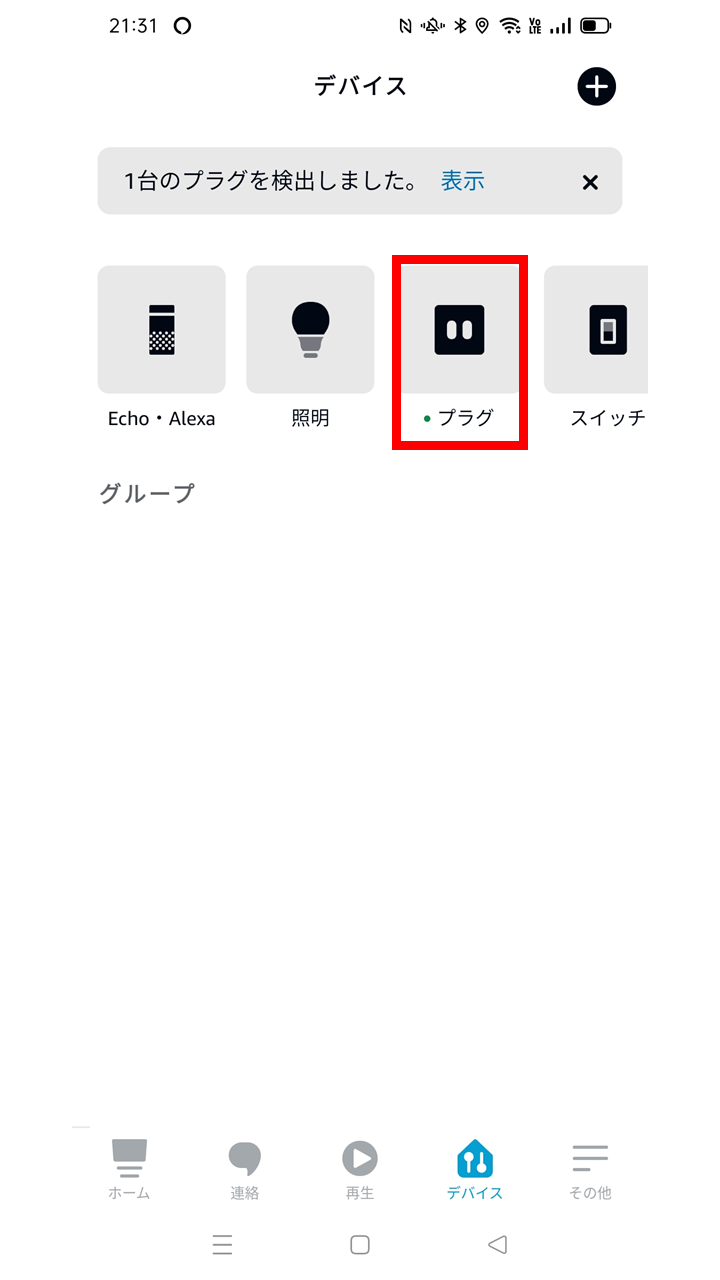
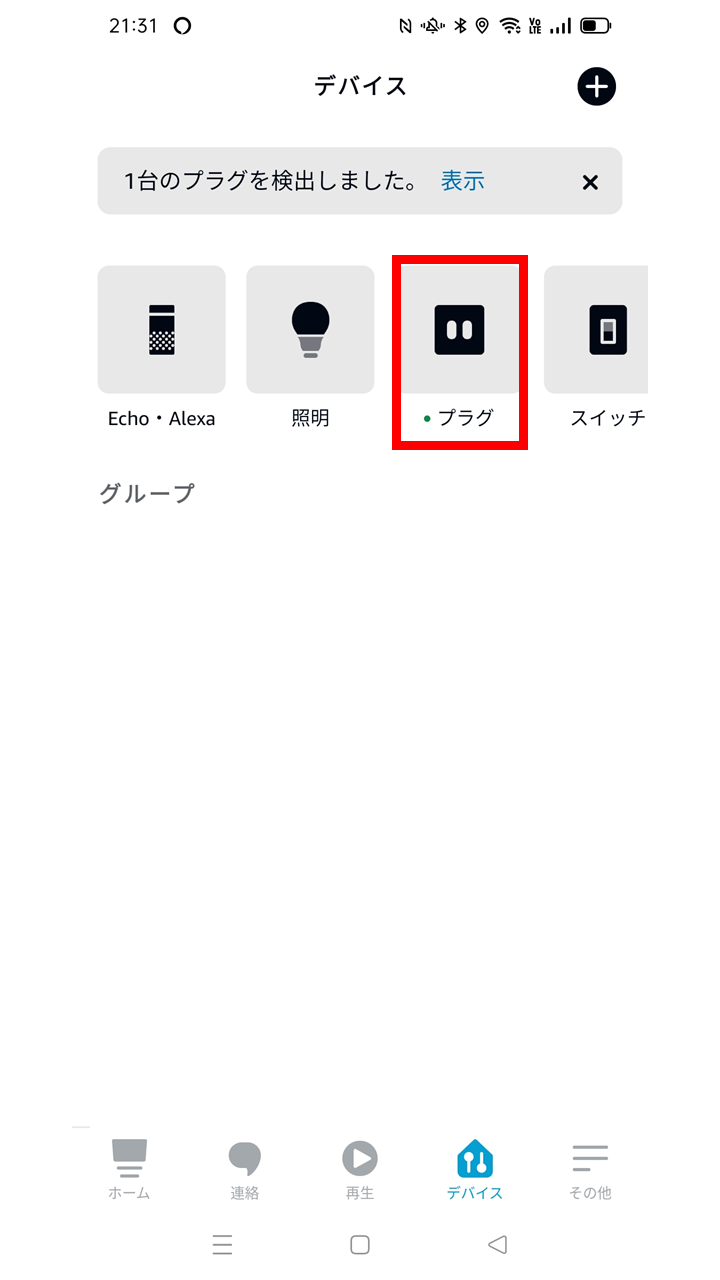
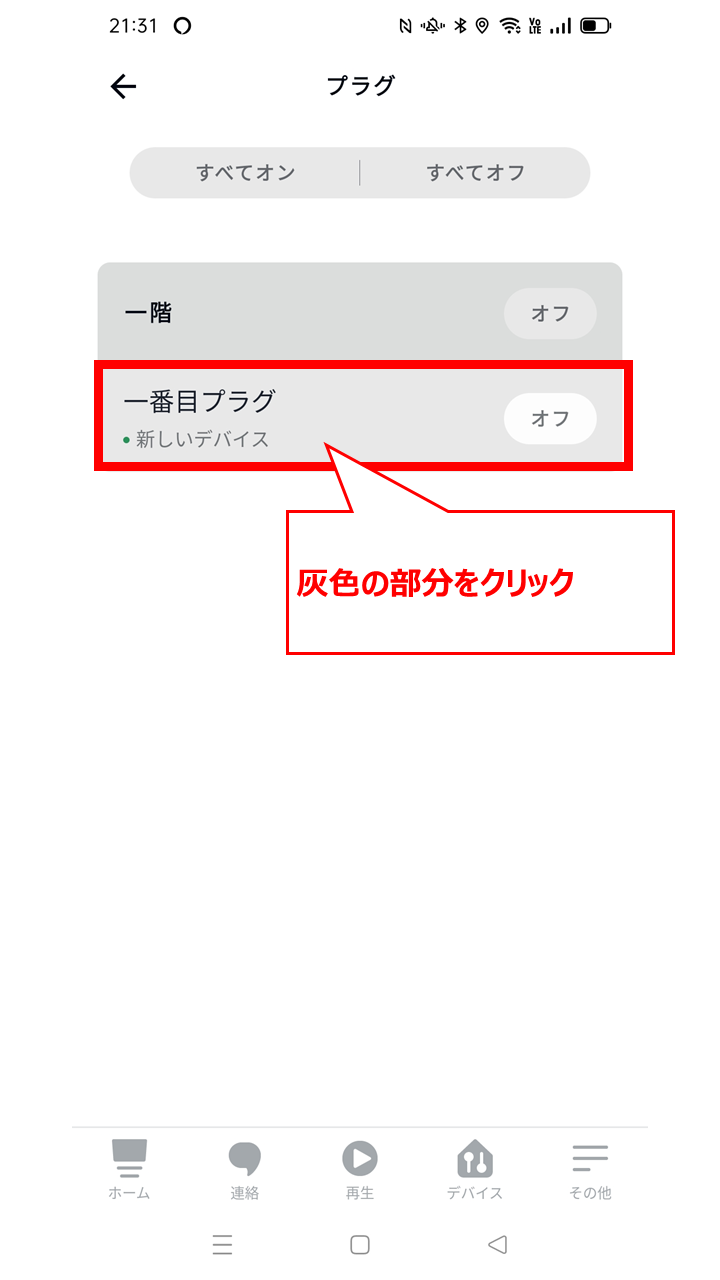
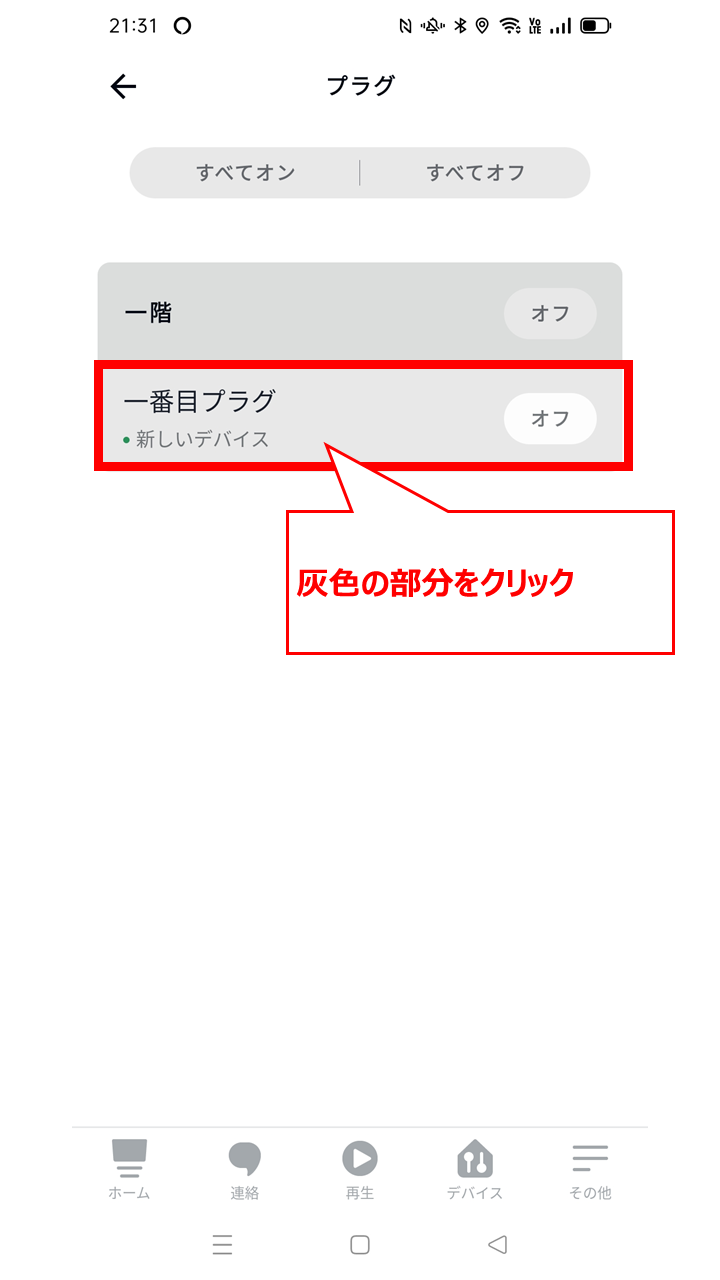
電源ONタイマーの設定
定型アクションをクリックして、右上の『+』マークをクリックします。
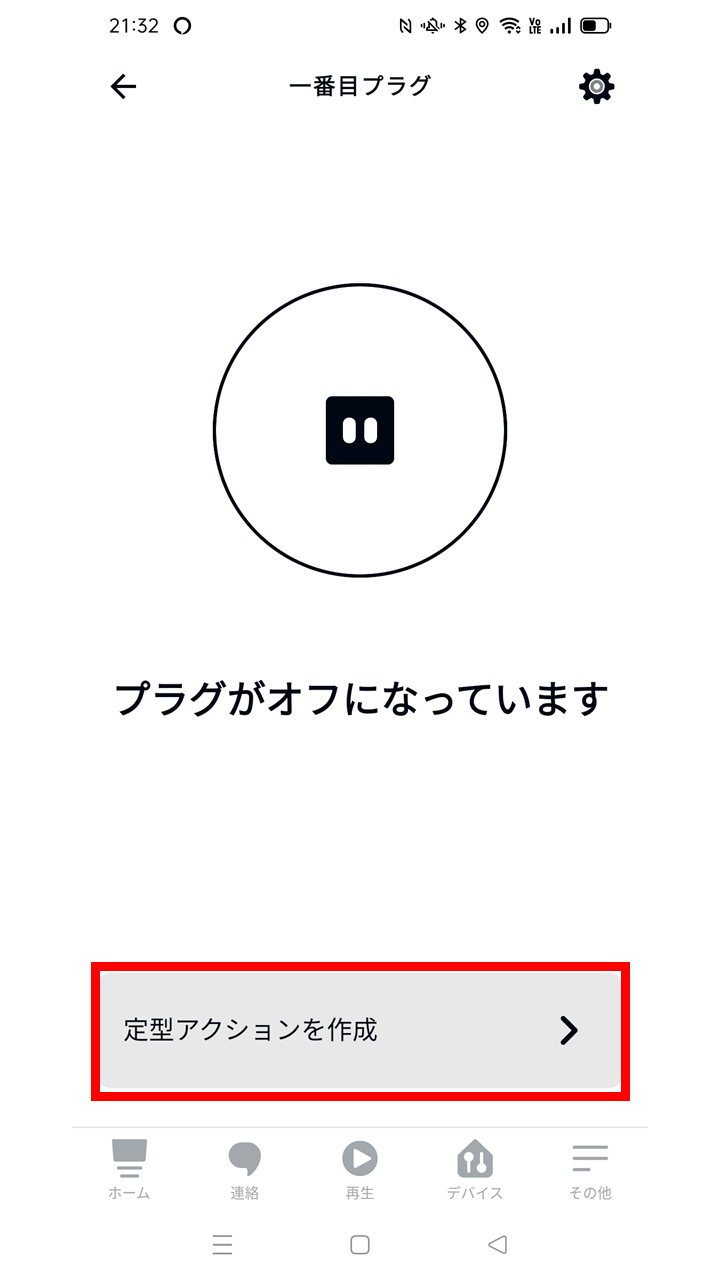
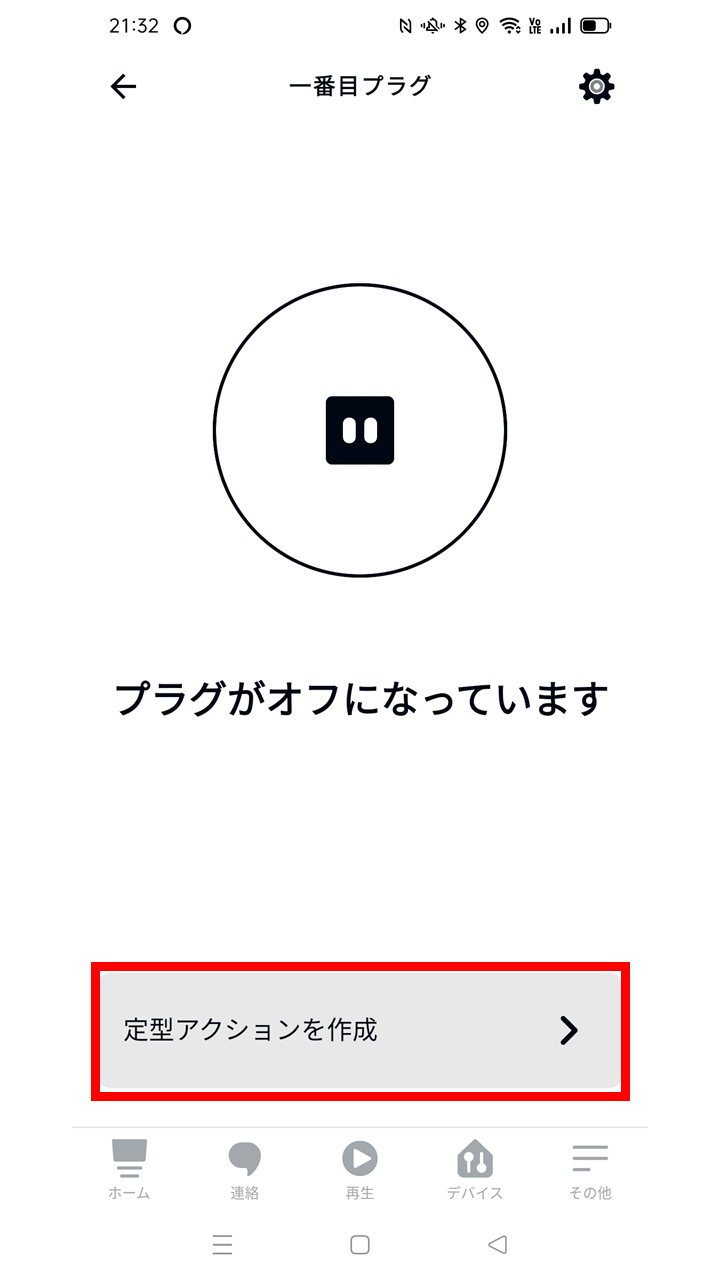


まず定型アクション名を決定します。
今回は『電源ONタイマー』と入力しました。
ここの名称は自分が分かるように好みの名前を付けてもらってOKです。
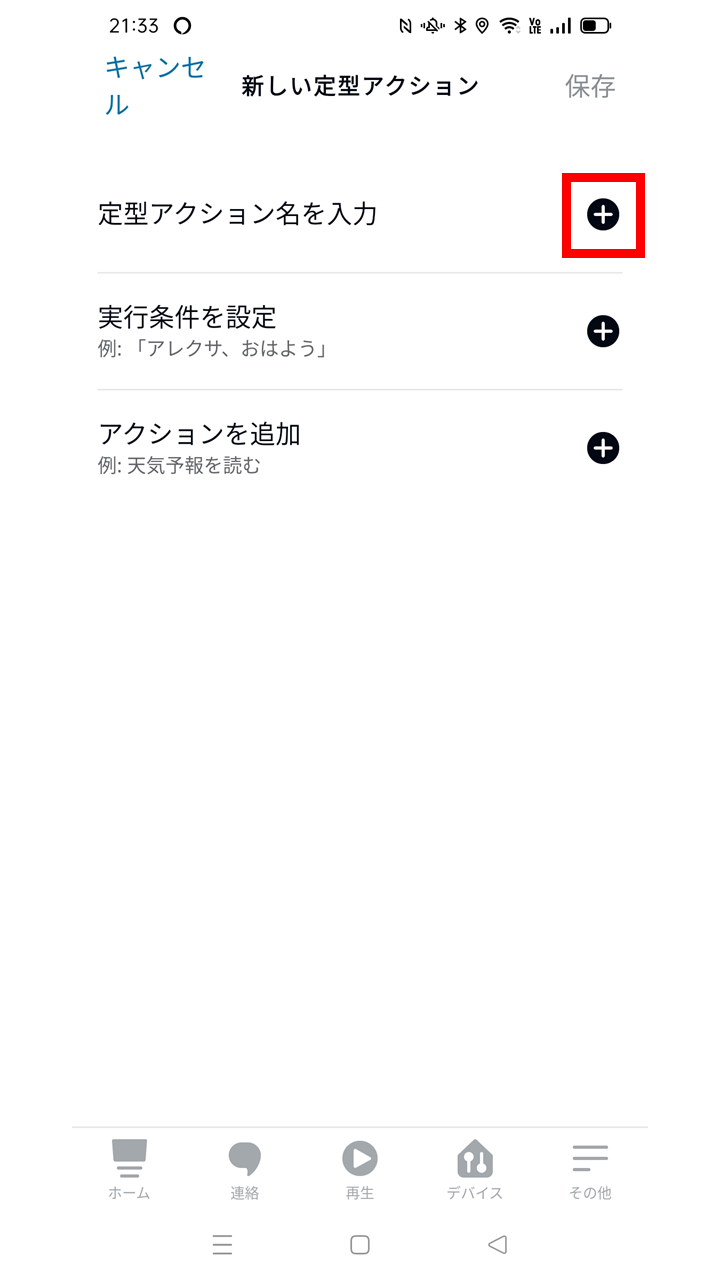
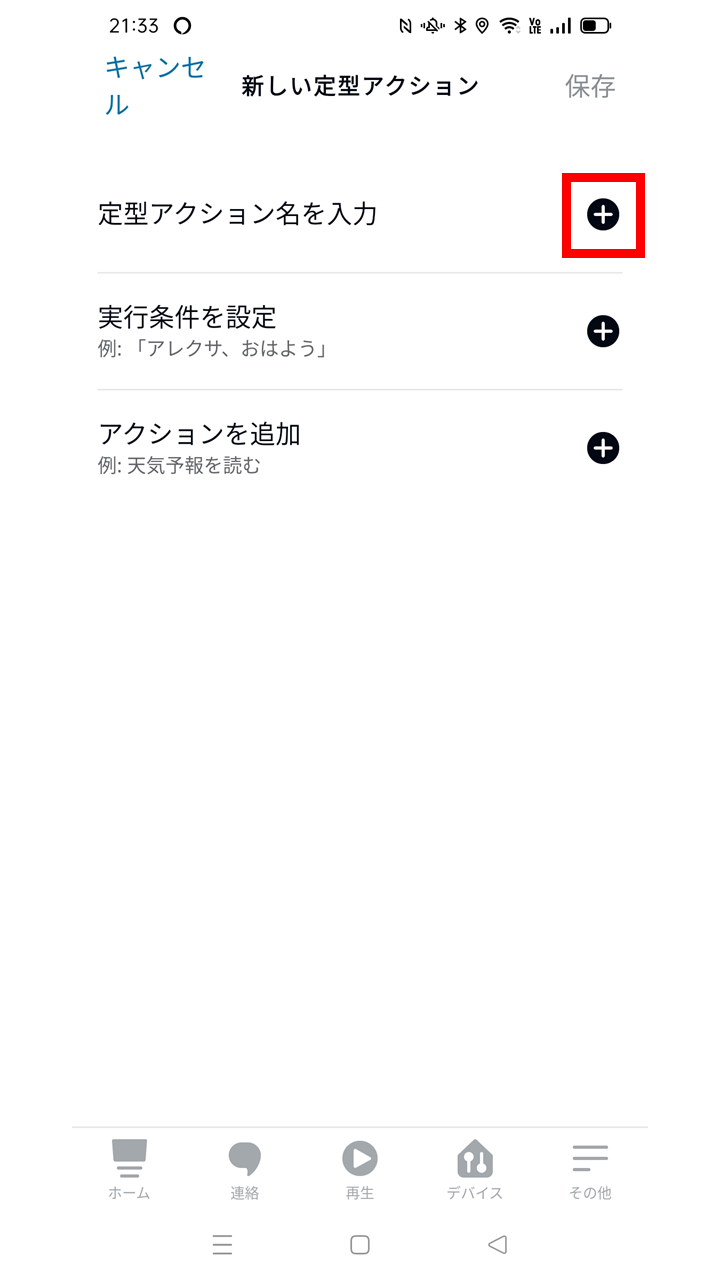
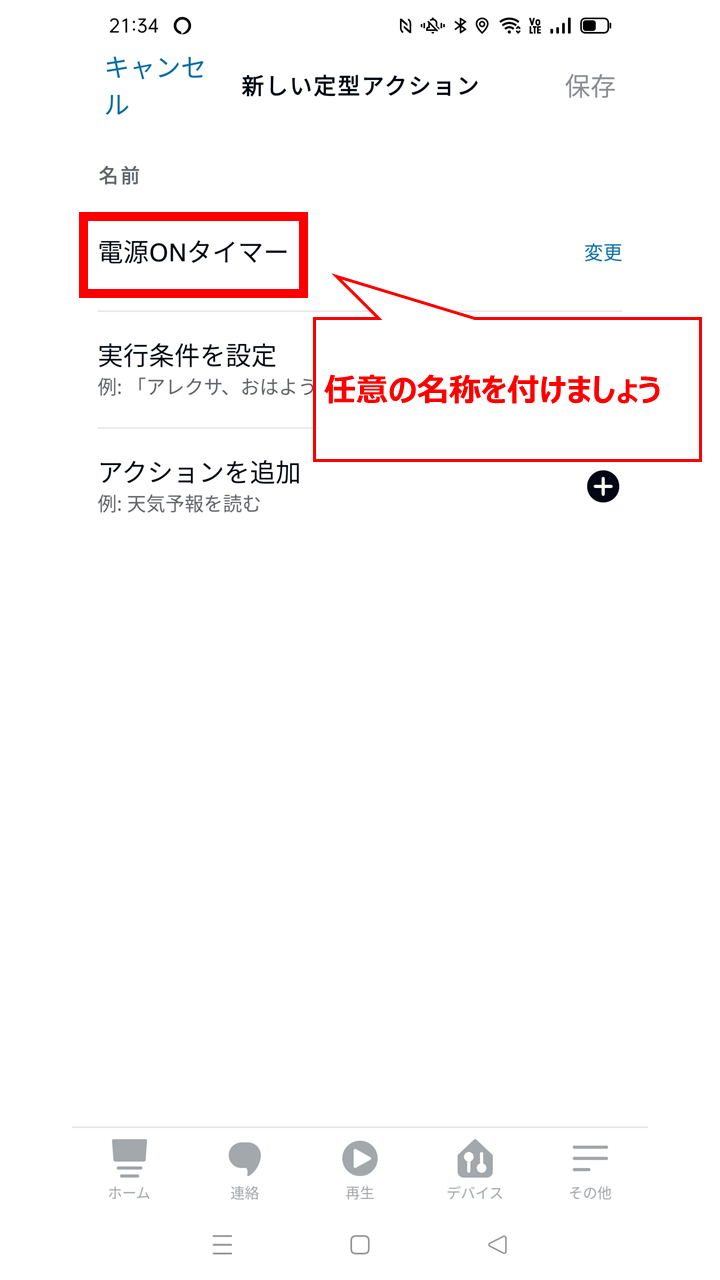
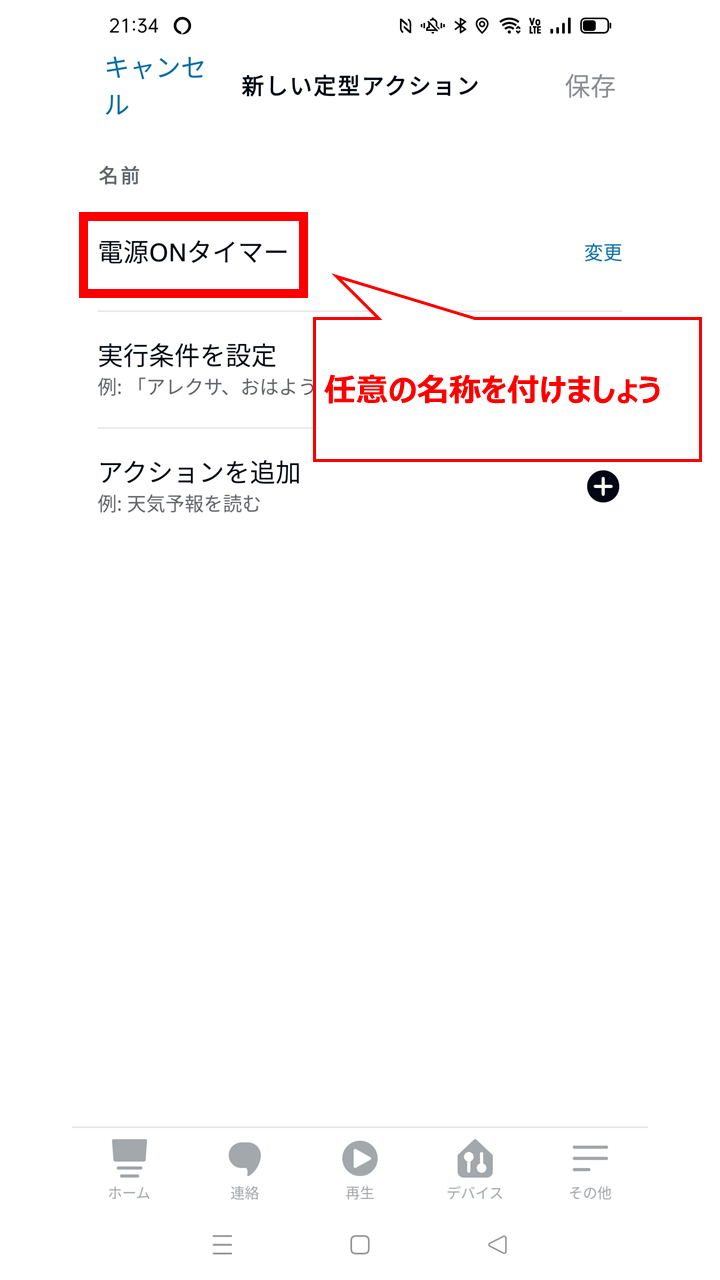
次にタイマーを起動させる時間を設定します。
実行条件の設定の右の『+』マークをクリックして、『時間指定』を選択します。
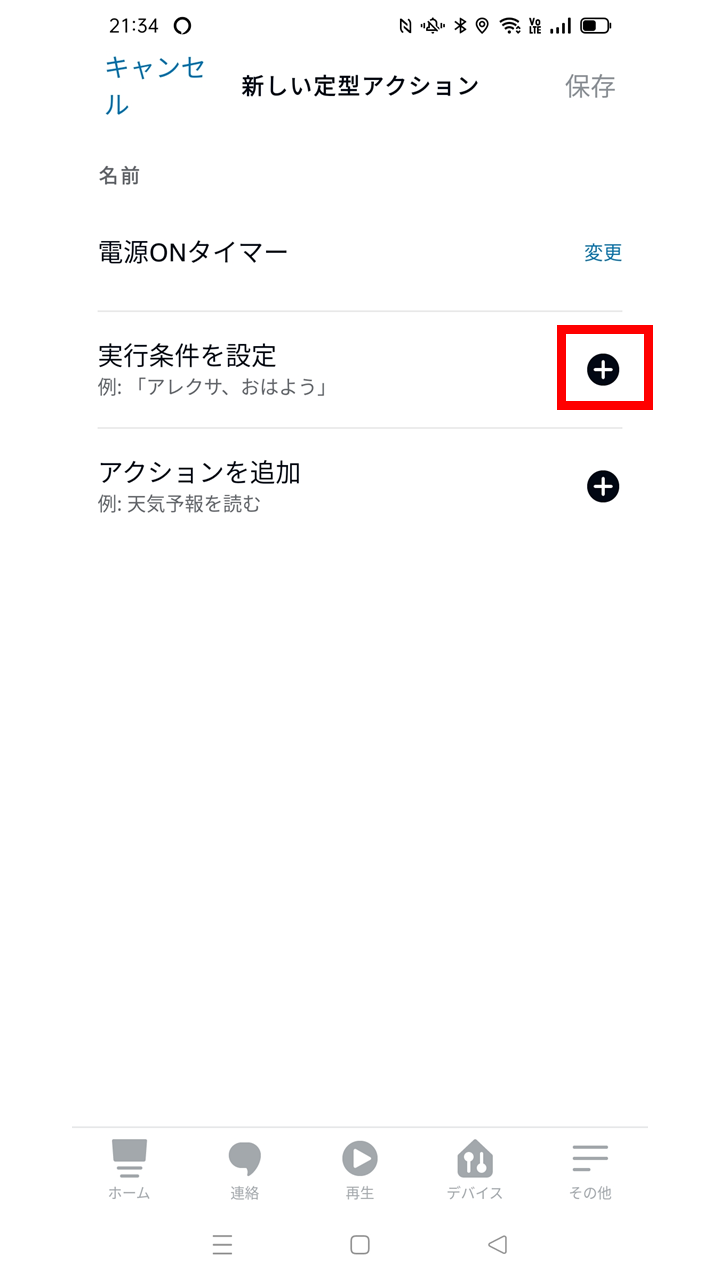
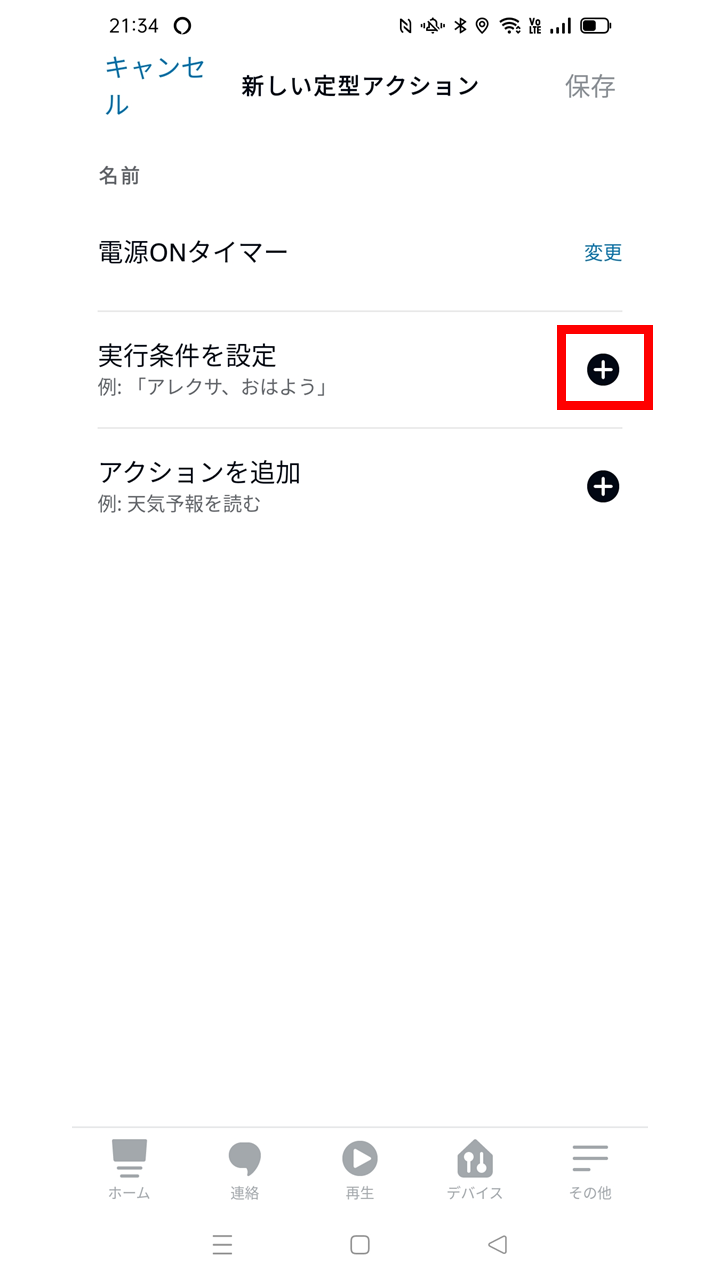


次に電源タイマーを使いたい曜日を選択します。
今回は、日・月・火・水・木の曜日に子供の視聴制限をする例を紹介しています。
もし毎日制限したい場合は、すべての〇印を黒にしてください。
曜日の選択が終わったら、右下の『時刻』の横にある『選択』をクリックします。
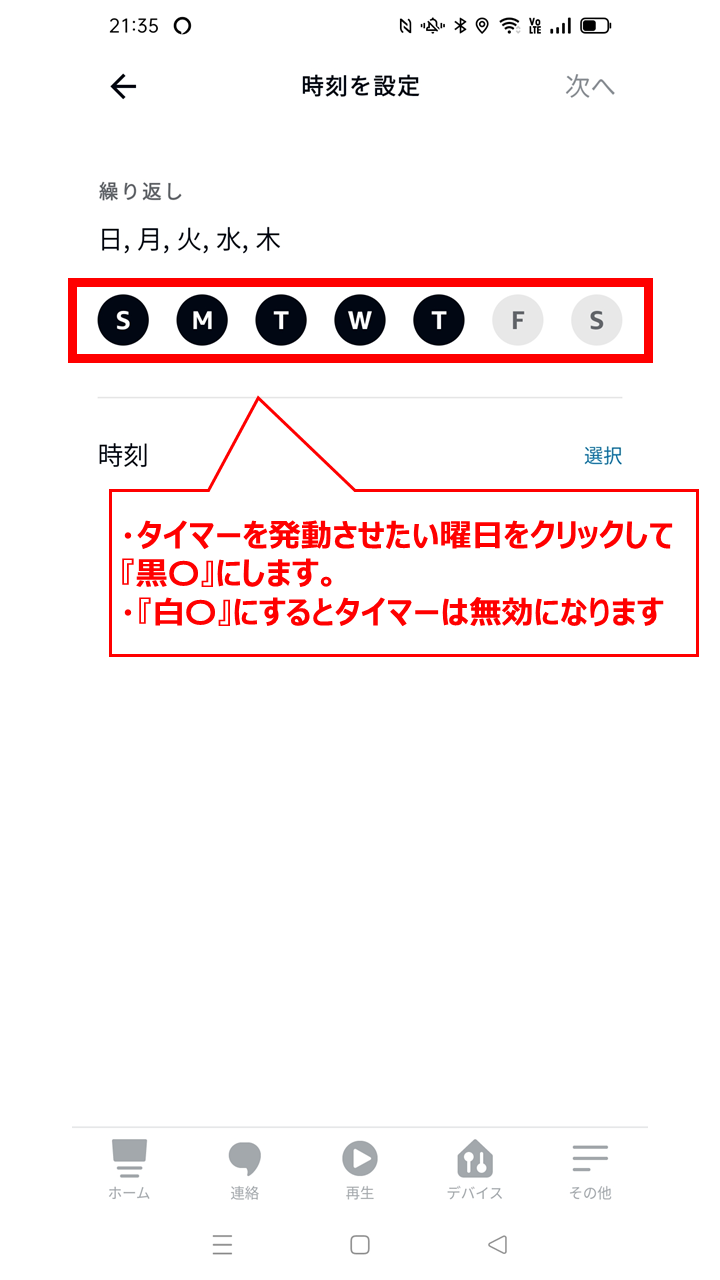
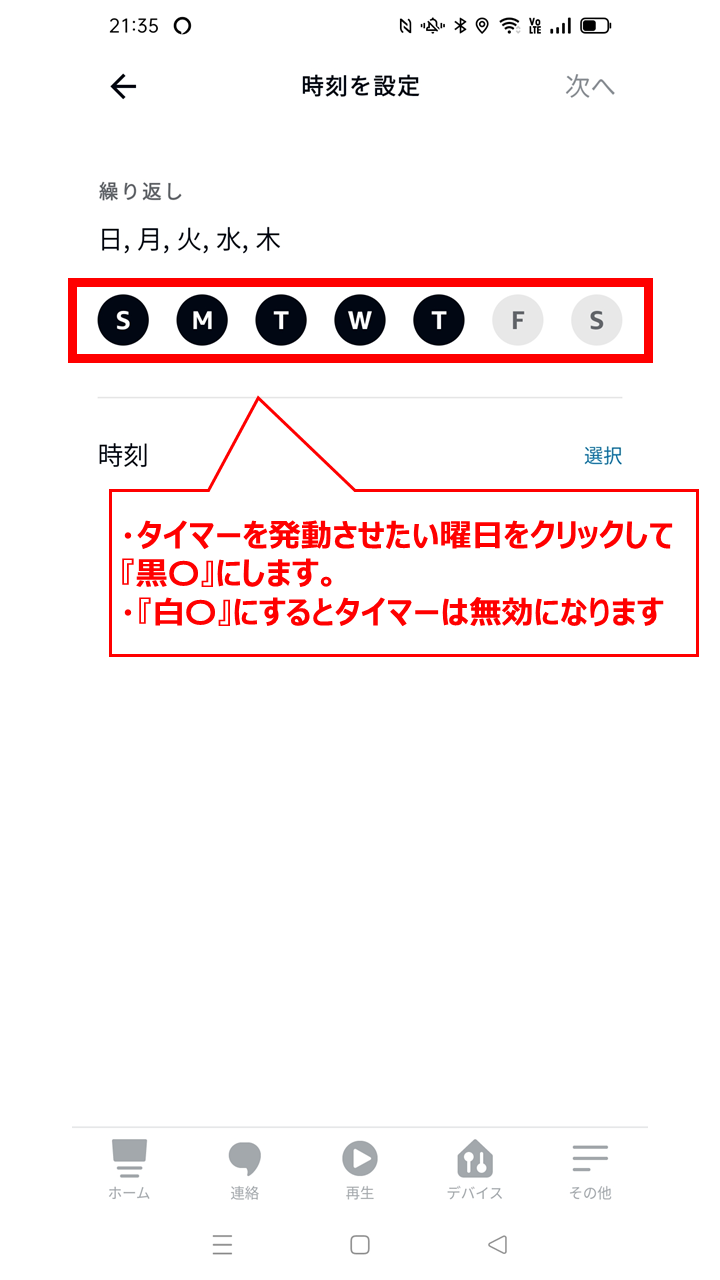


電源をONにしたい時刻を決定します。
左下のキーボードマークを選択し、子供にTVを見せても良い時刻を入力しましょう。
今回の例では『16:00』からTVを見せるように設定しています。


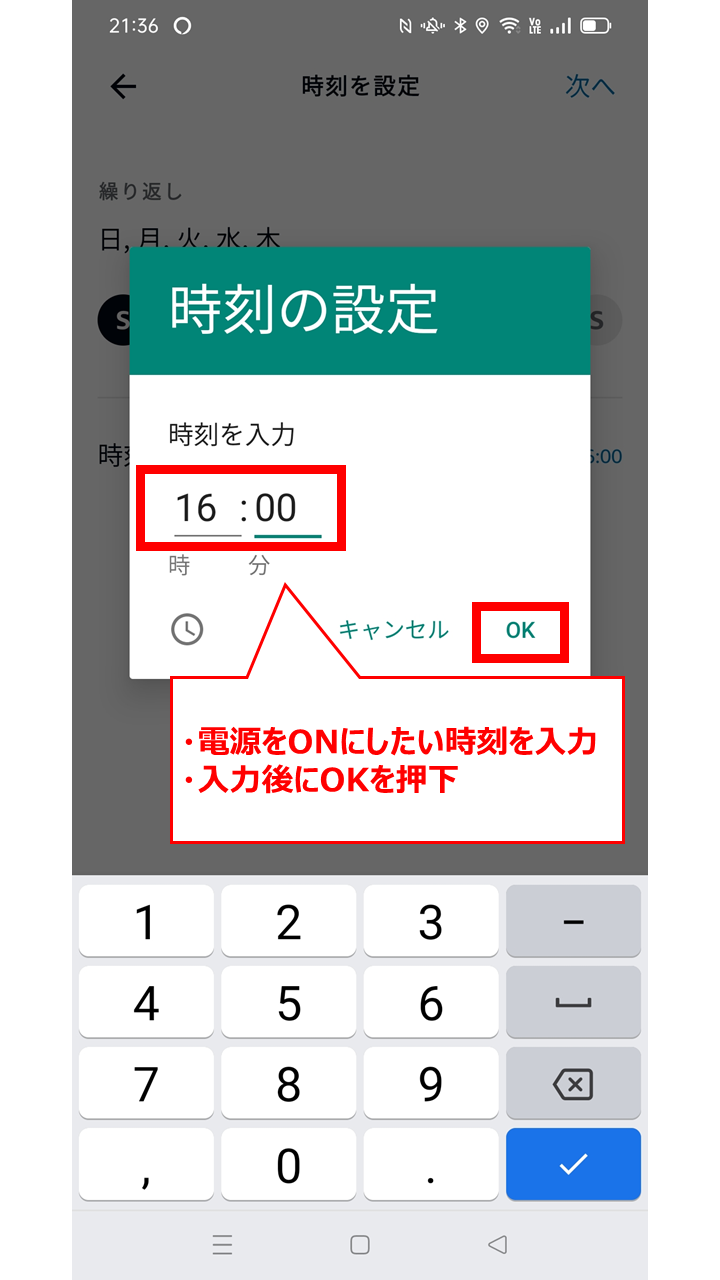
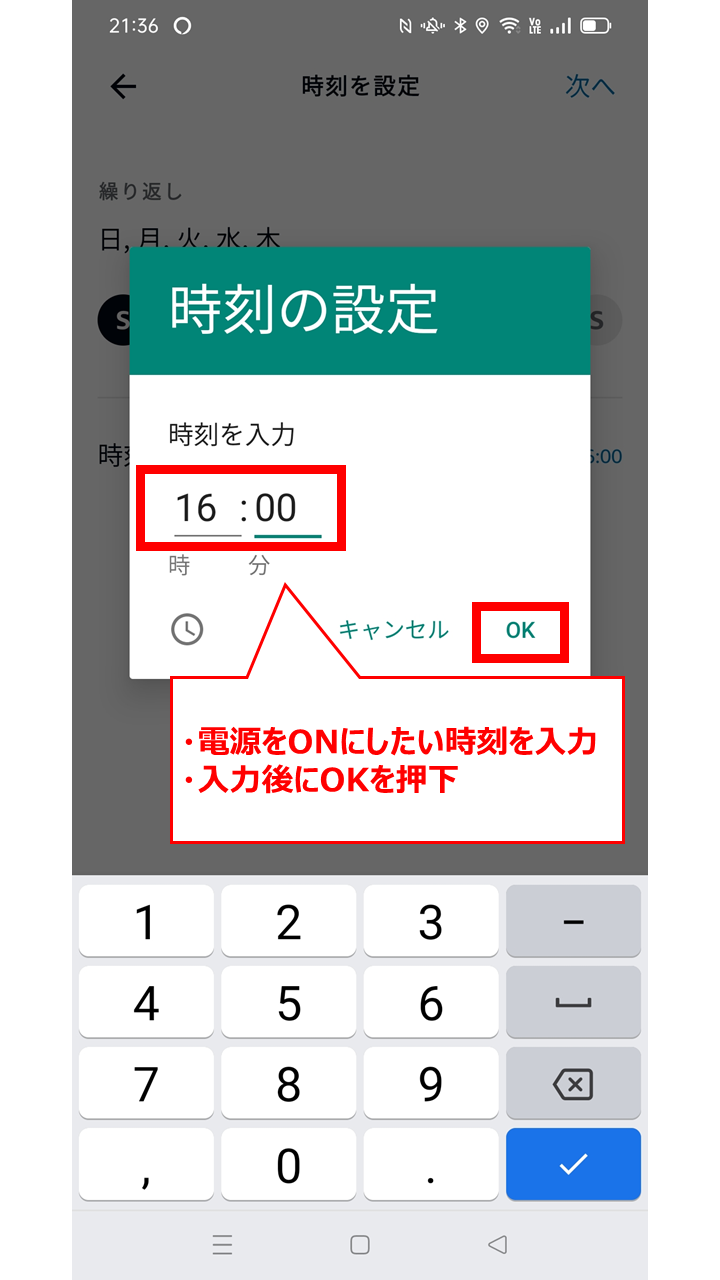
設定が終わると下のような状態になっているはずですので、次へをクリックします。
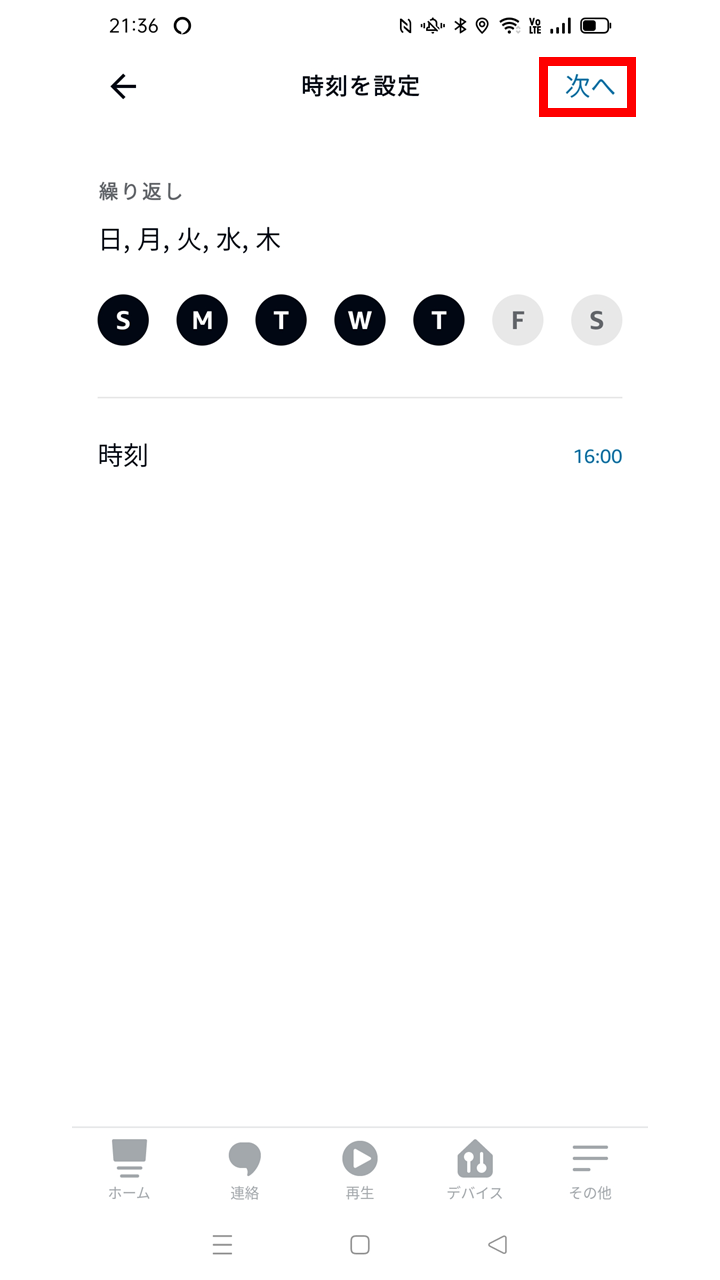
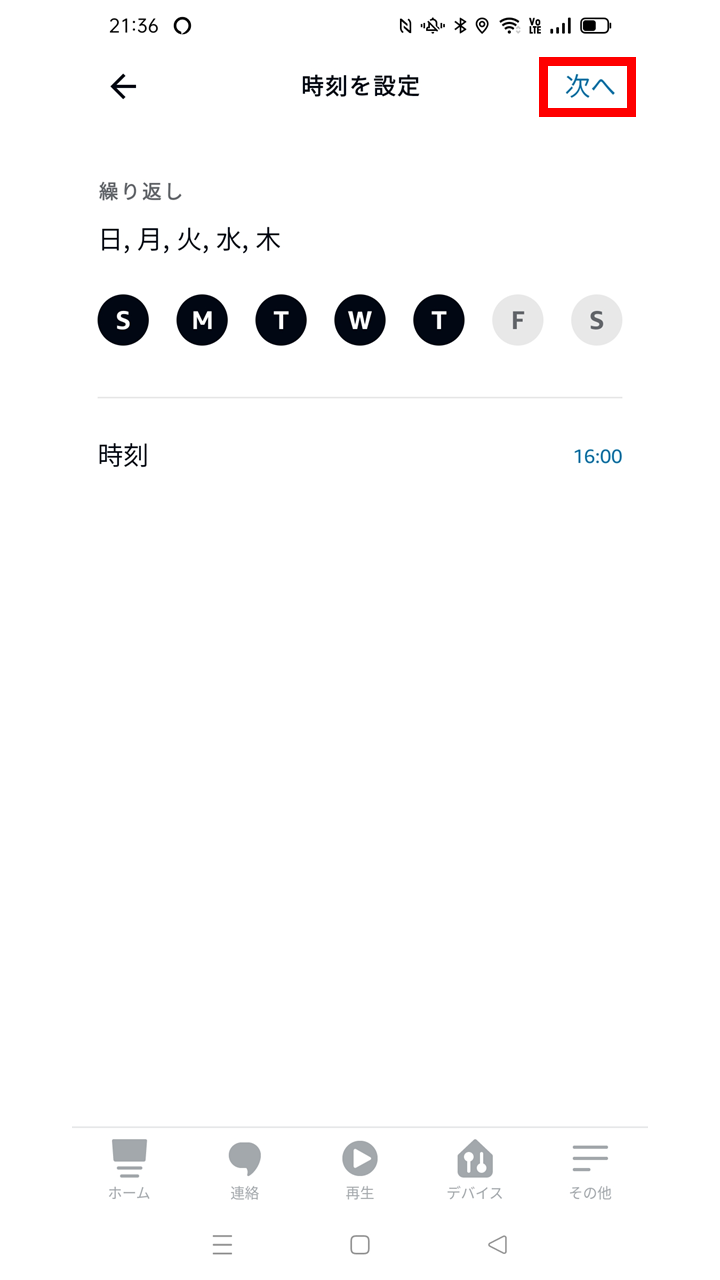
次に既定の時刻になった時の動作を設定していきますので、アクションを追加の『+』をクリックします。
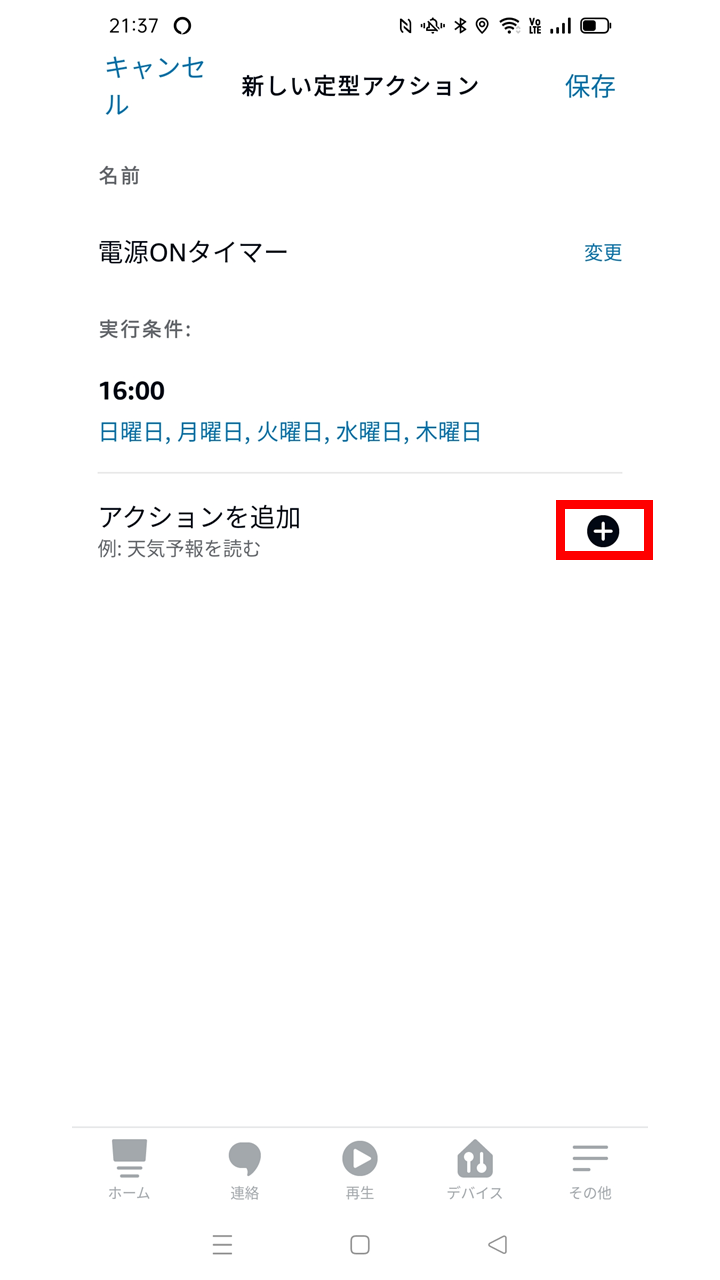
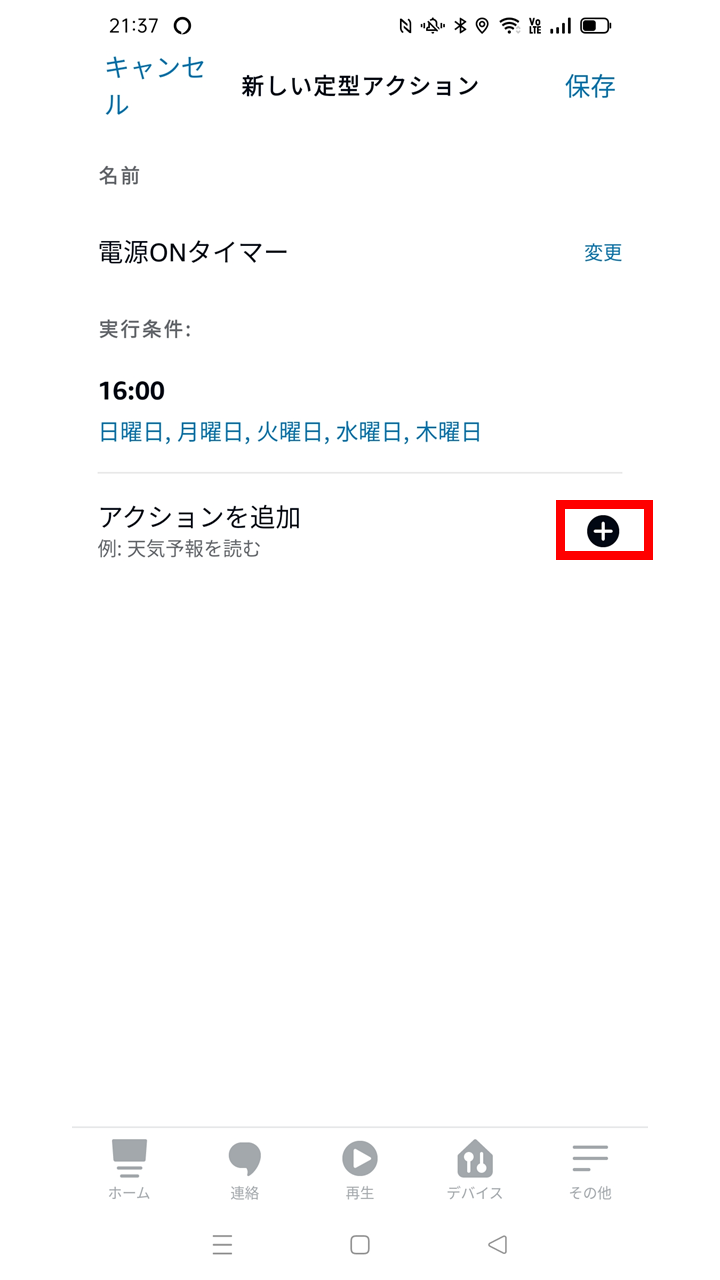
新規の画面から少し下にスクロールして、『スマートホーム』を選択しましょう。
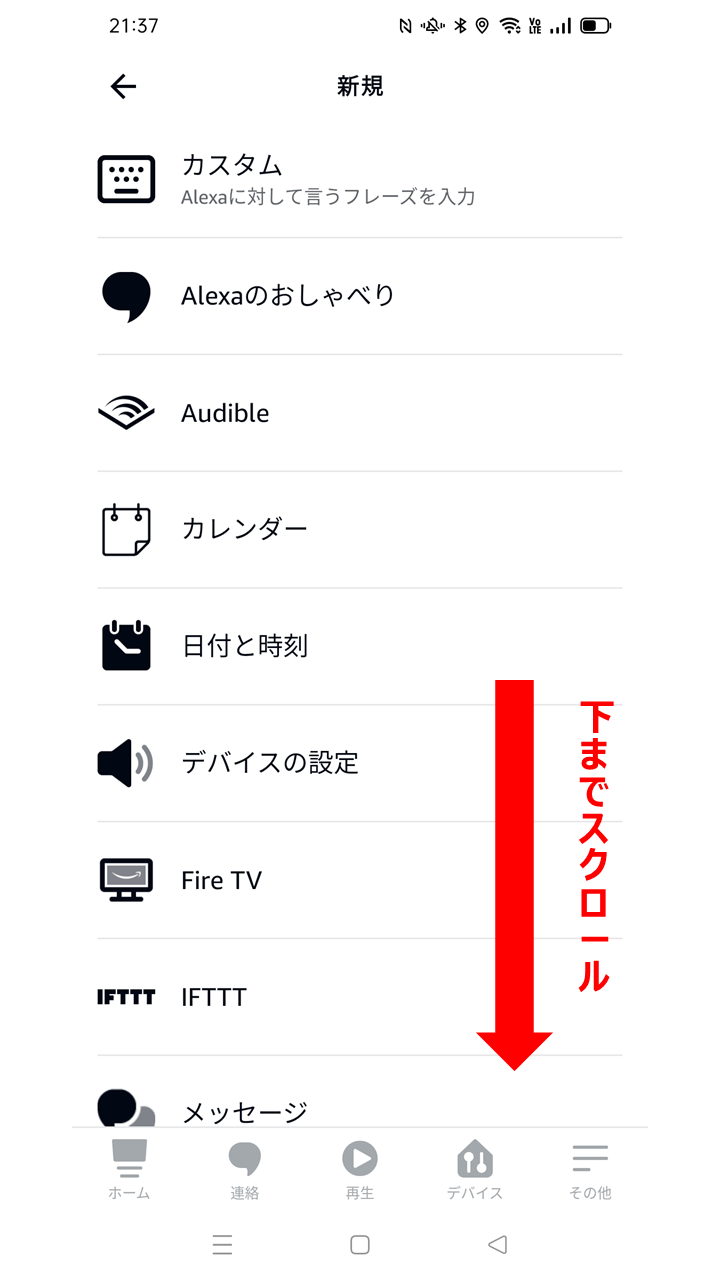
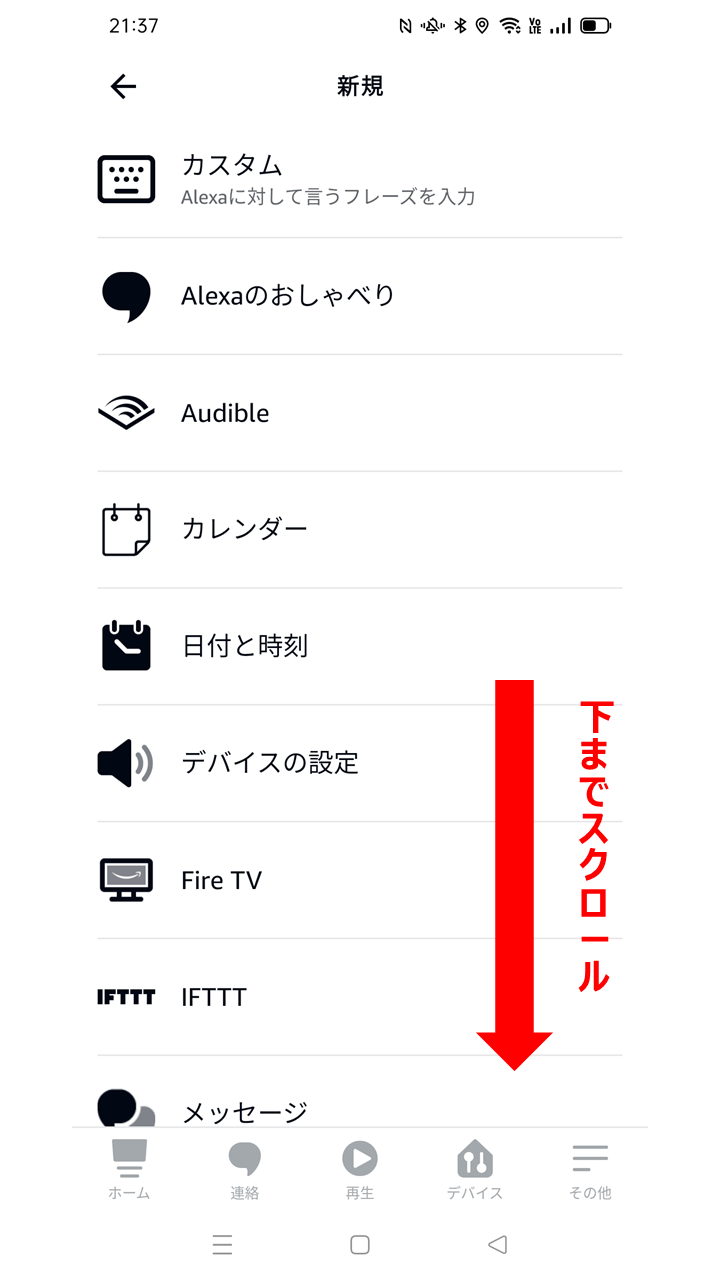
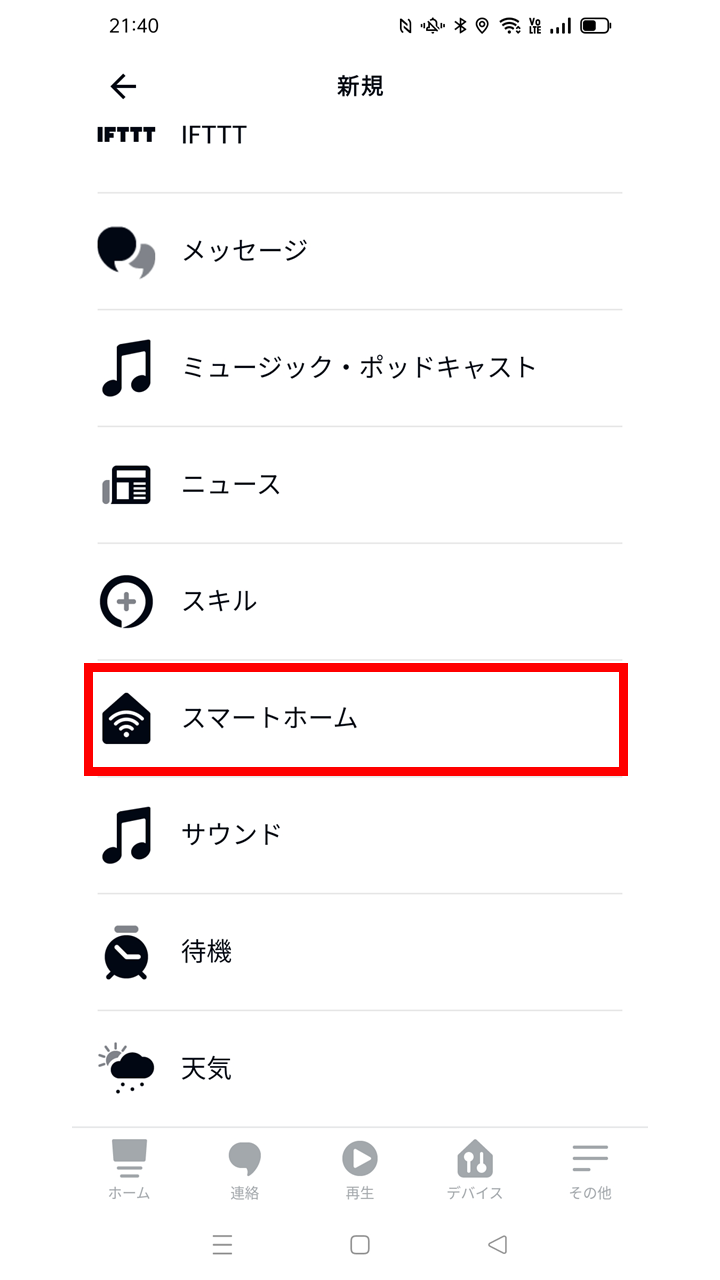
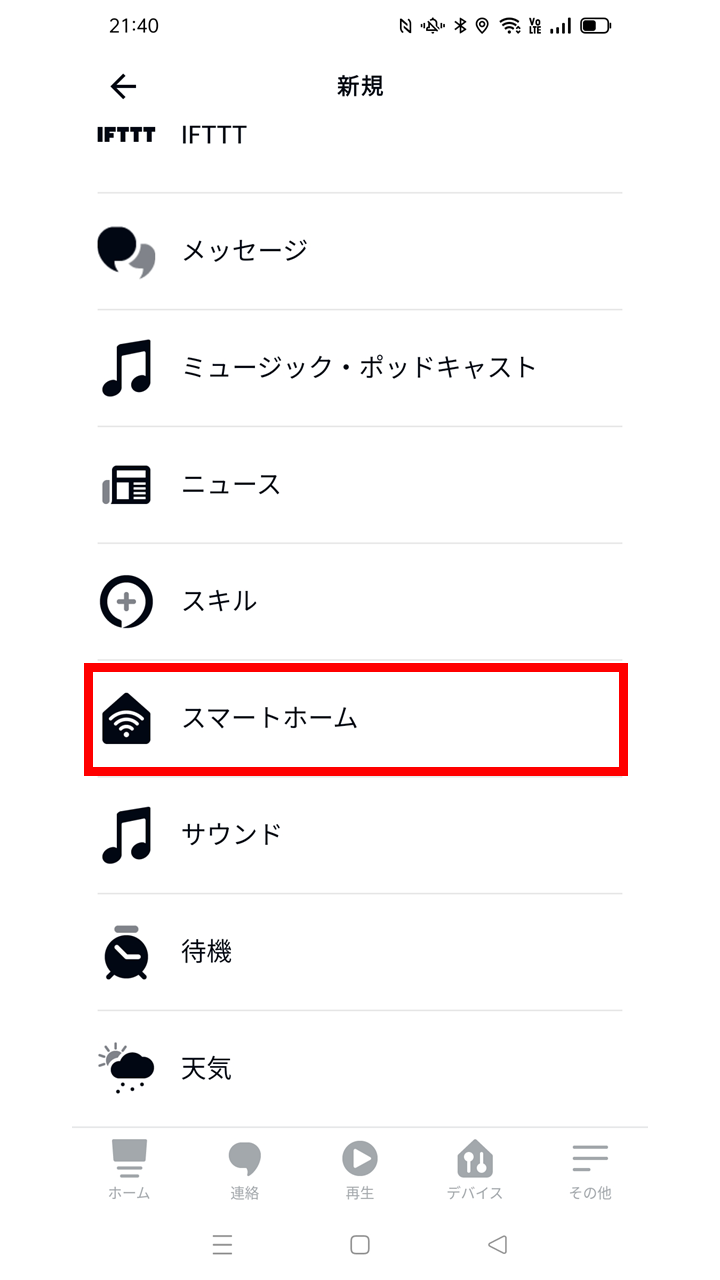
『すべてのデバイス』を選択後、『一番目のプラグ』を選択します。
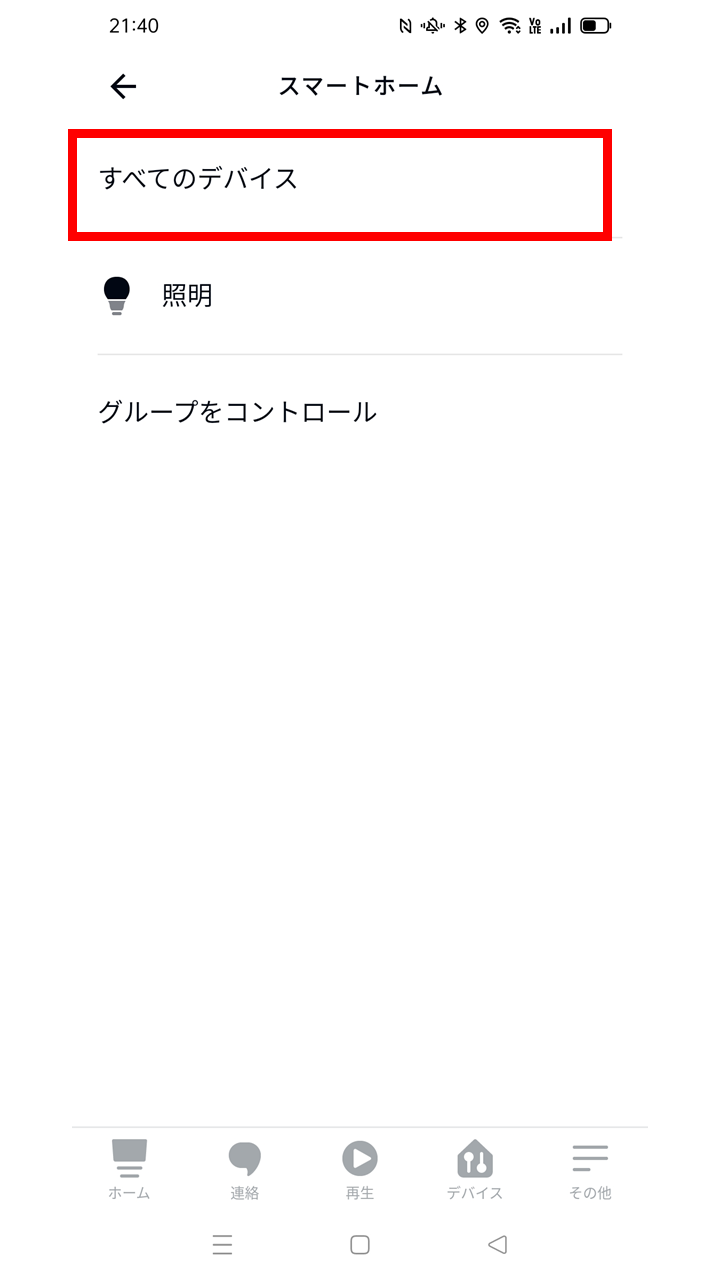
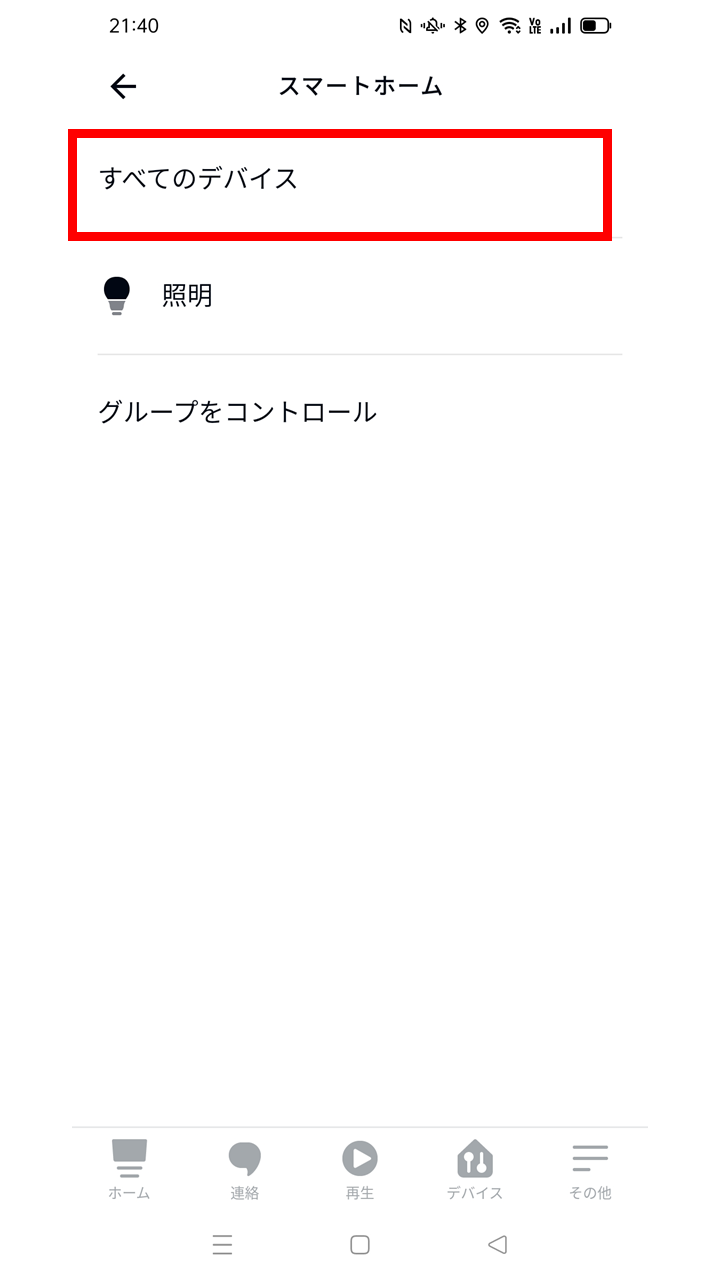


電源を『オン』に変更します。




保存をすると下のように『電源ONタイマー』という定型アクションが追加されました。
この段階で日・月・火・水・木の曜日の16:00にAmazonスマートプラグの電源が入るようになります。
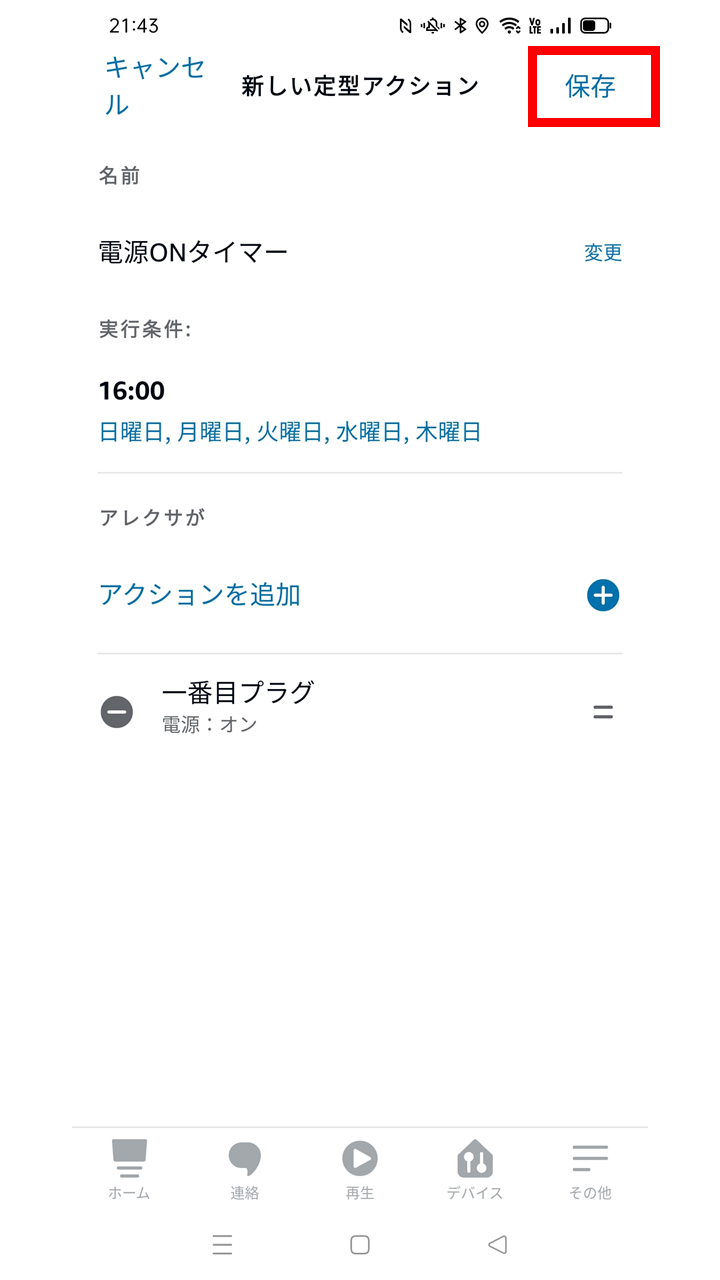
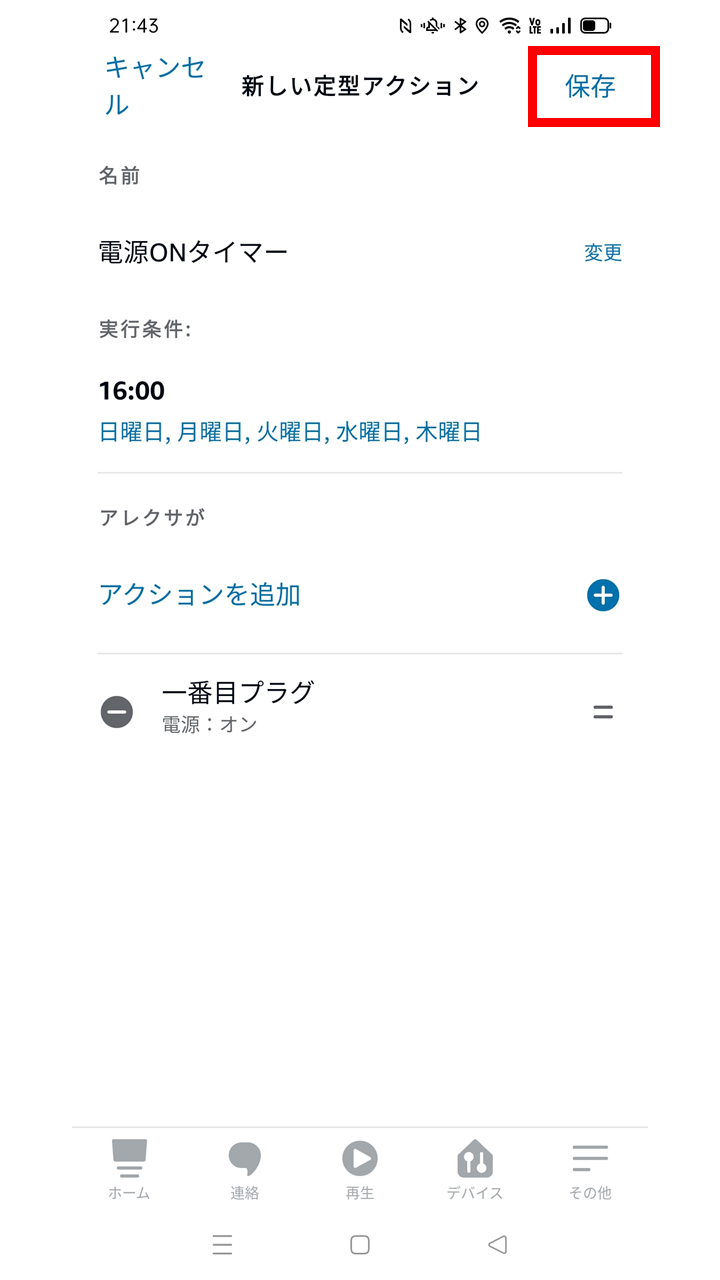


ただしこれだけだと、視聴時間の制限にならない為、次に電源OFFタイマーを設定していきます。
電源OFFタイマーの設定
電源OFFタイマーの設定は、ONタイマーの設定方法と基本的に一緒です。
定型アクションの『+』からアクションを追加しましょう。
今回の名前は『電源OFFタイマー』に設定しました。
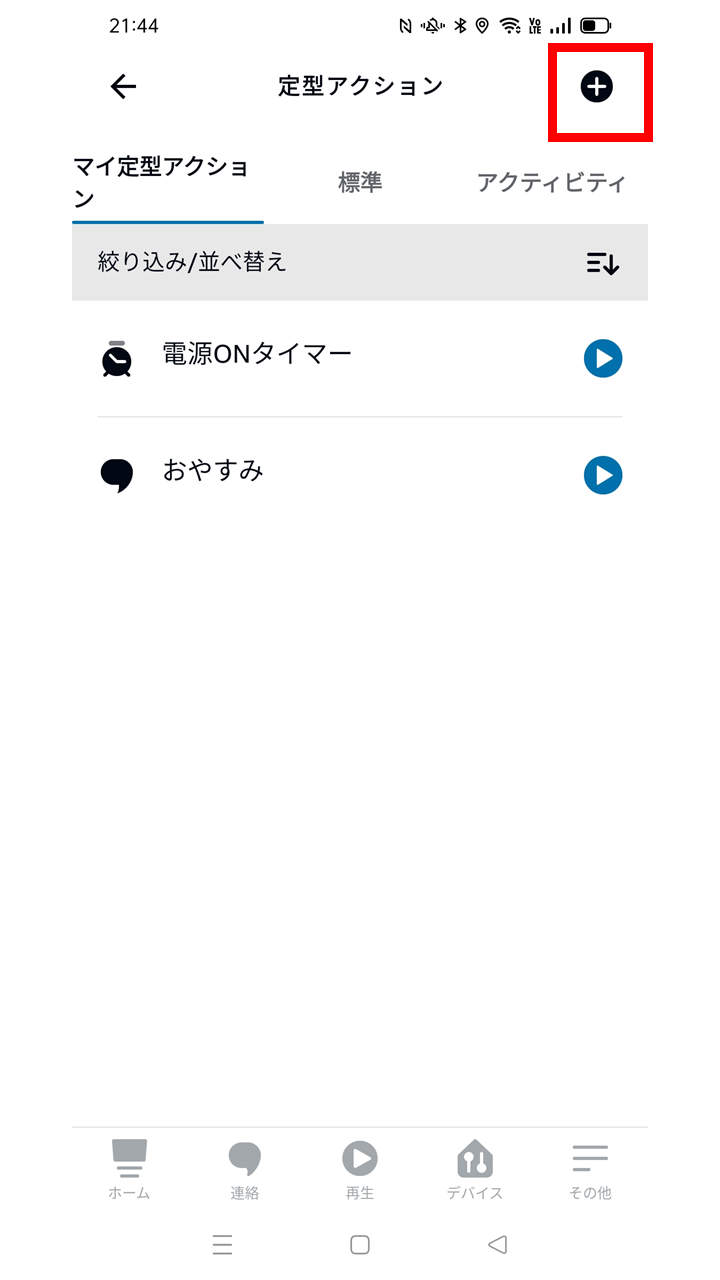
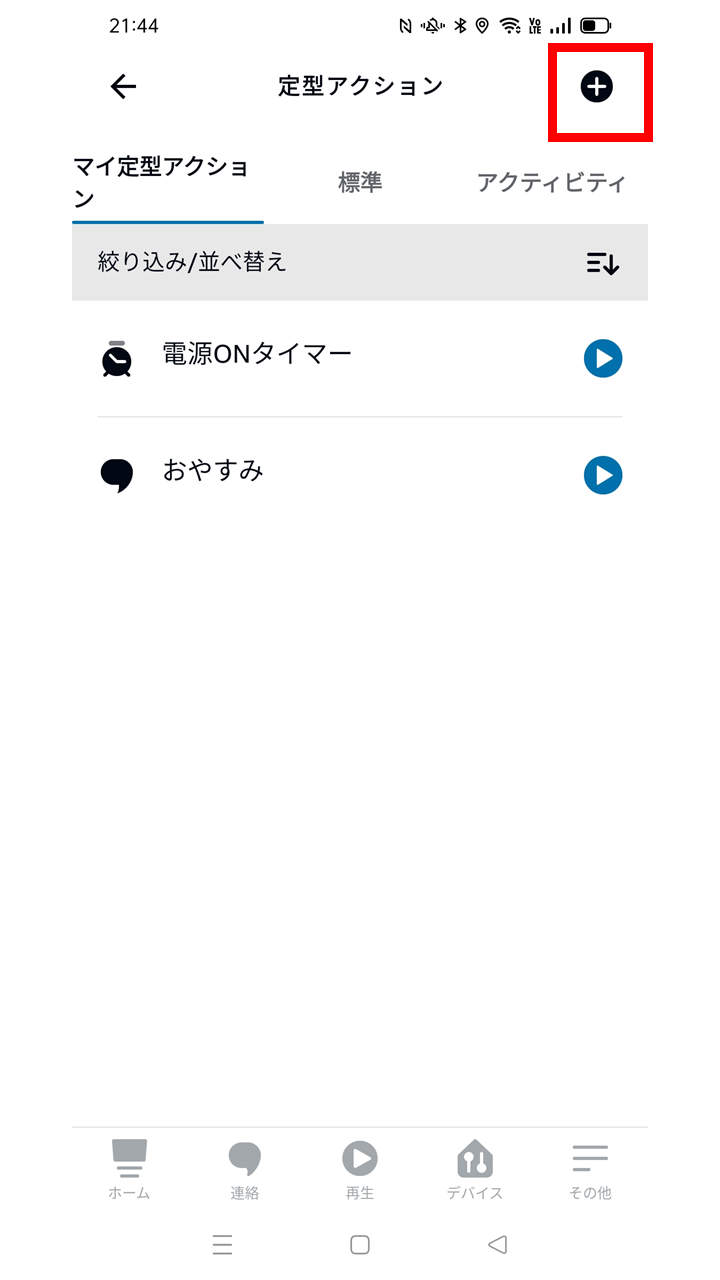


次に実行条件の設定から、電源をOFFにしたい曜日と時刻を設定します。
今回は、日・月・火・水・木の曜日の『18:00』で設定しています。
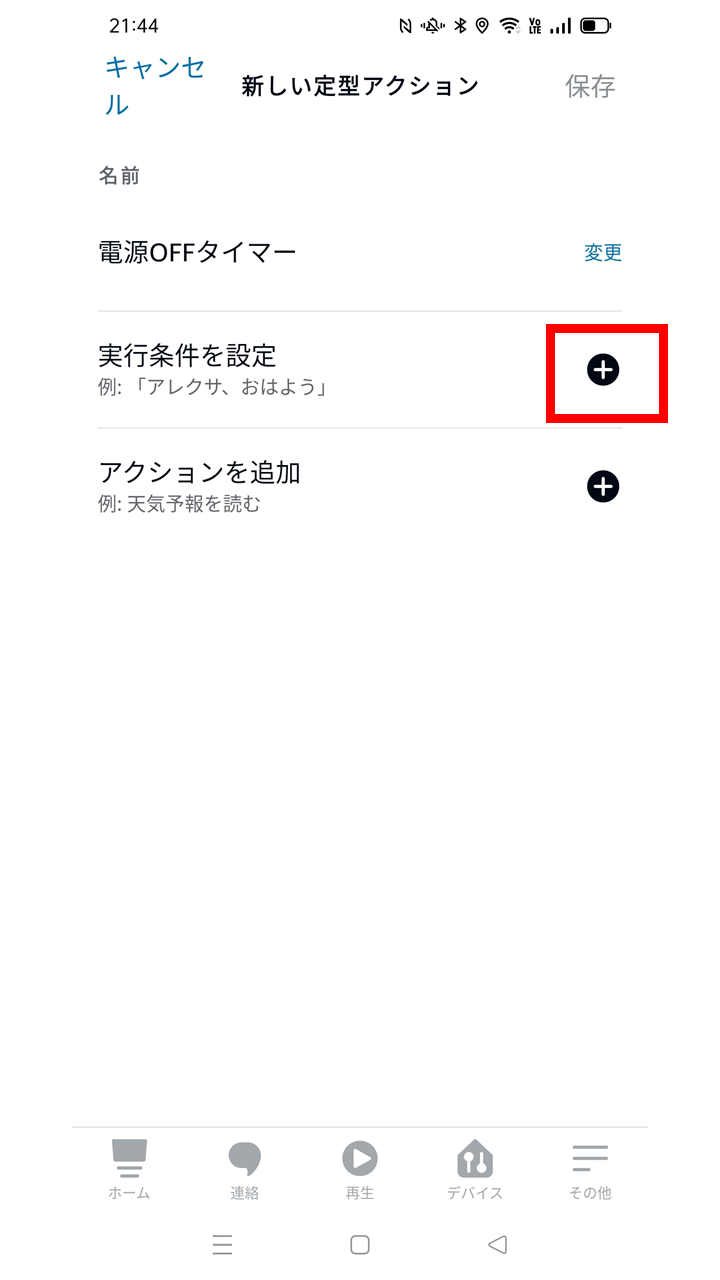
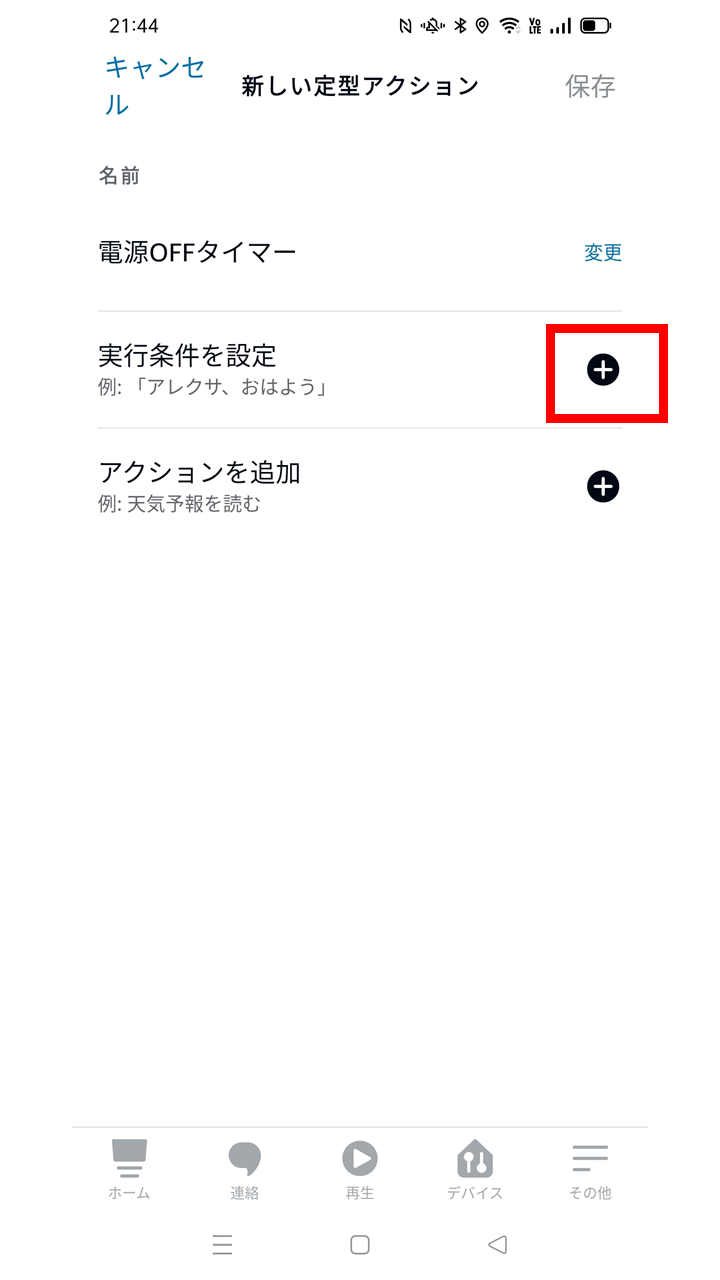
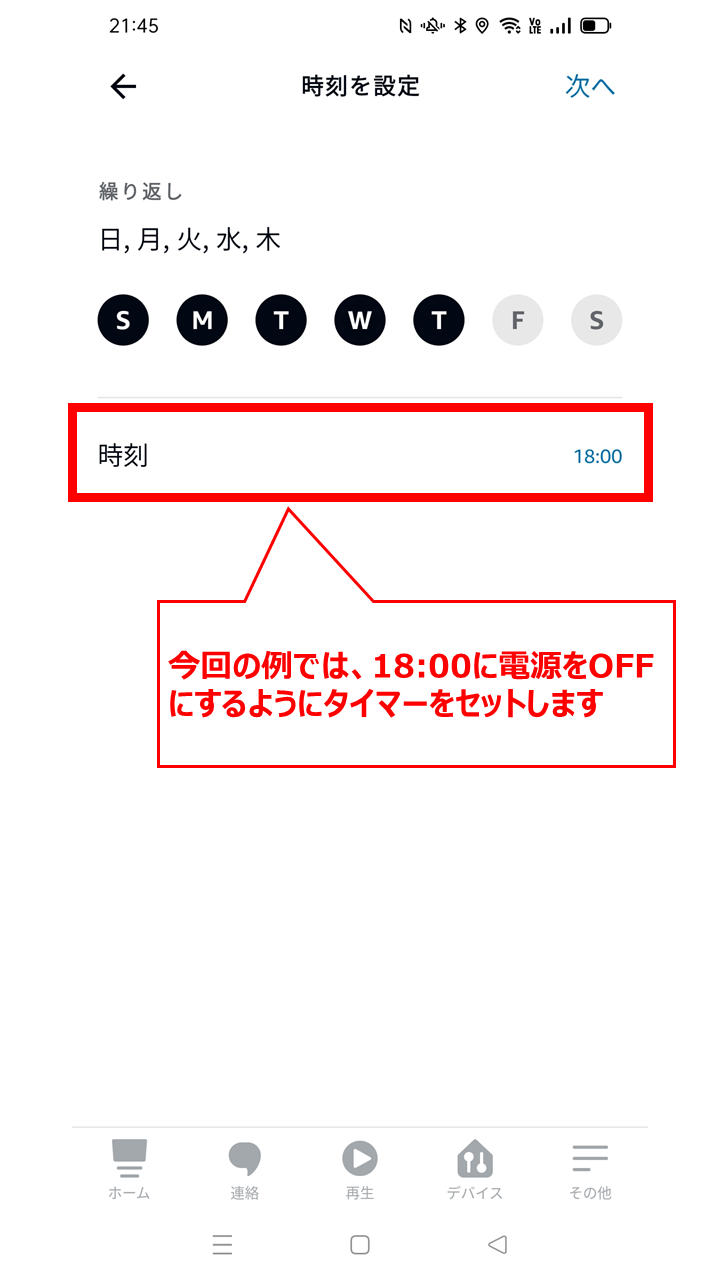
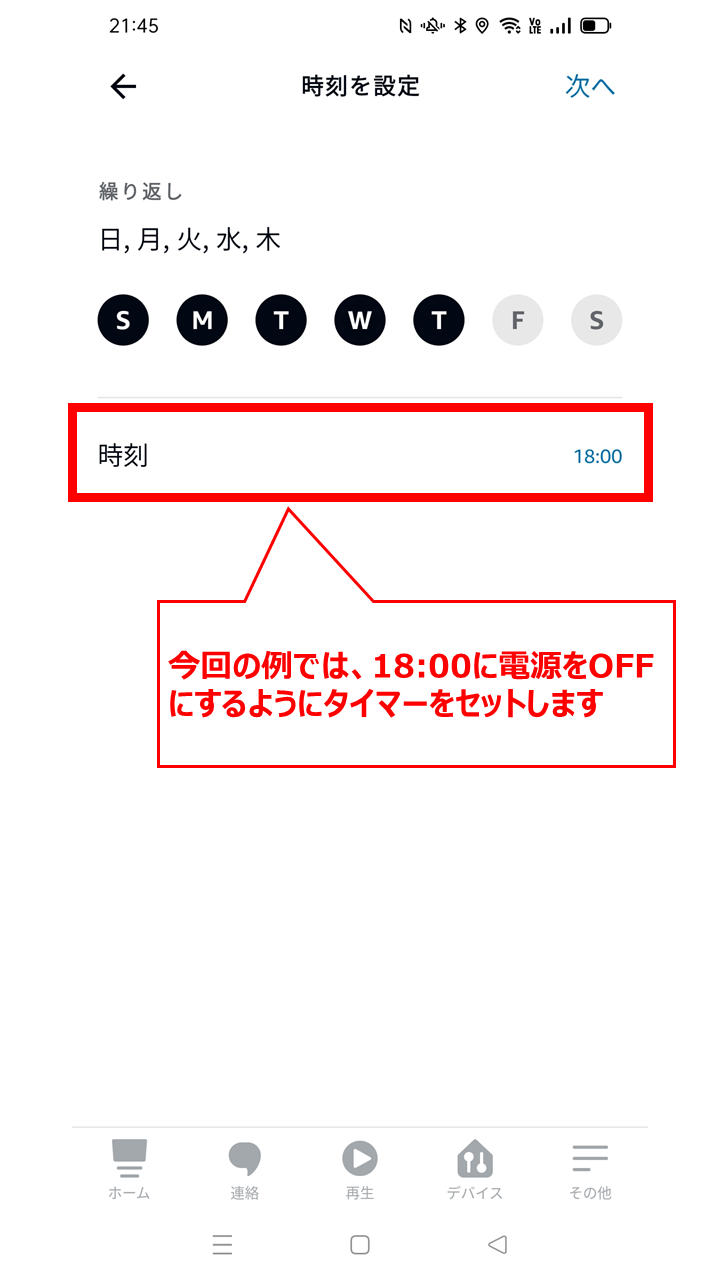
アクションを追加から進んでいき、今回は電源を『オフ』で設定します。
設定が終わったら次へをクリックします。
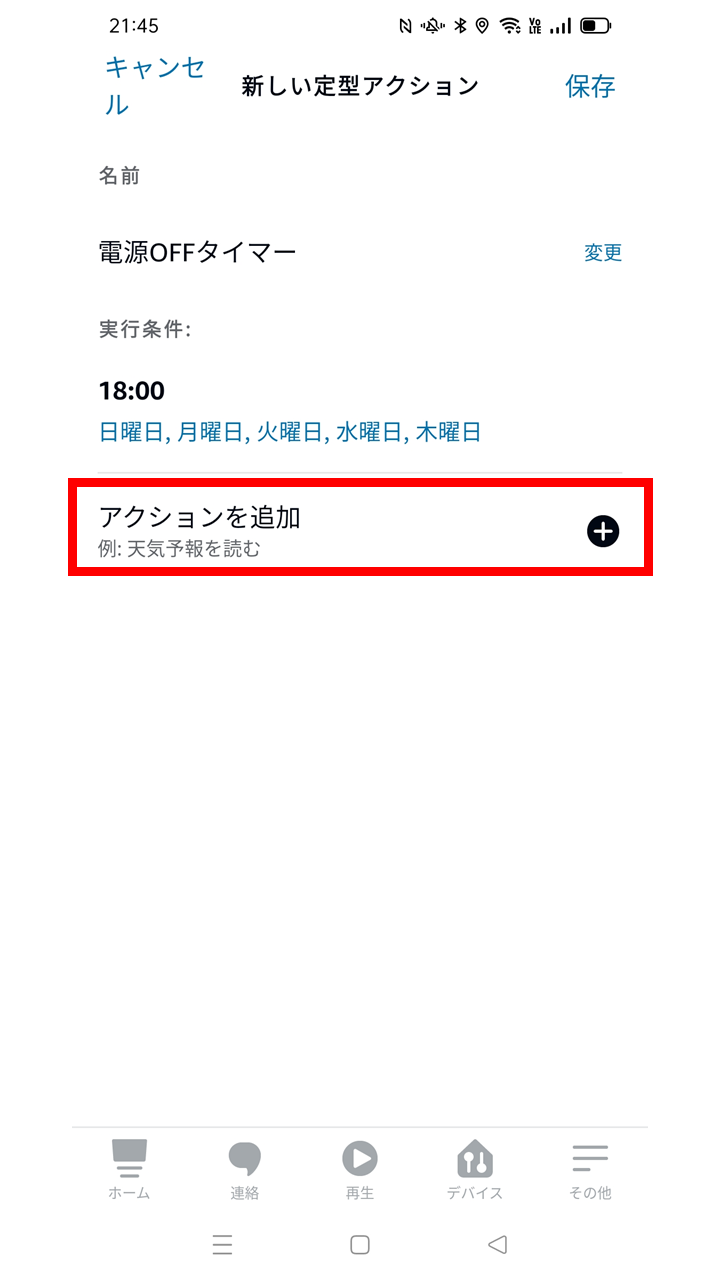
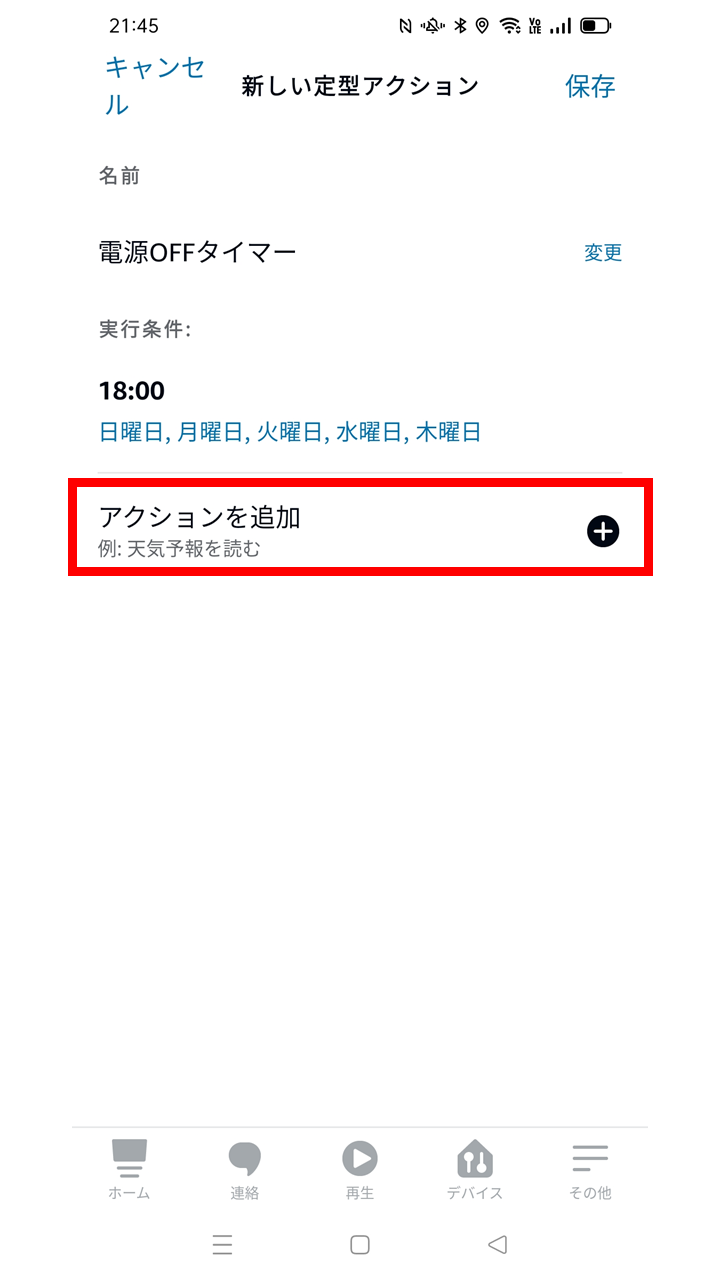
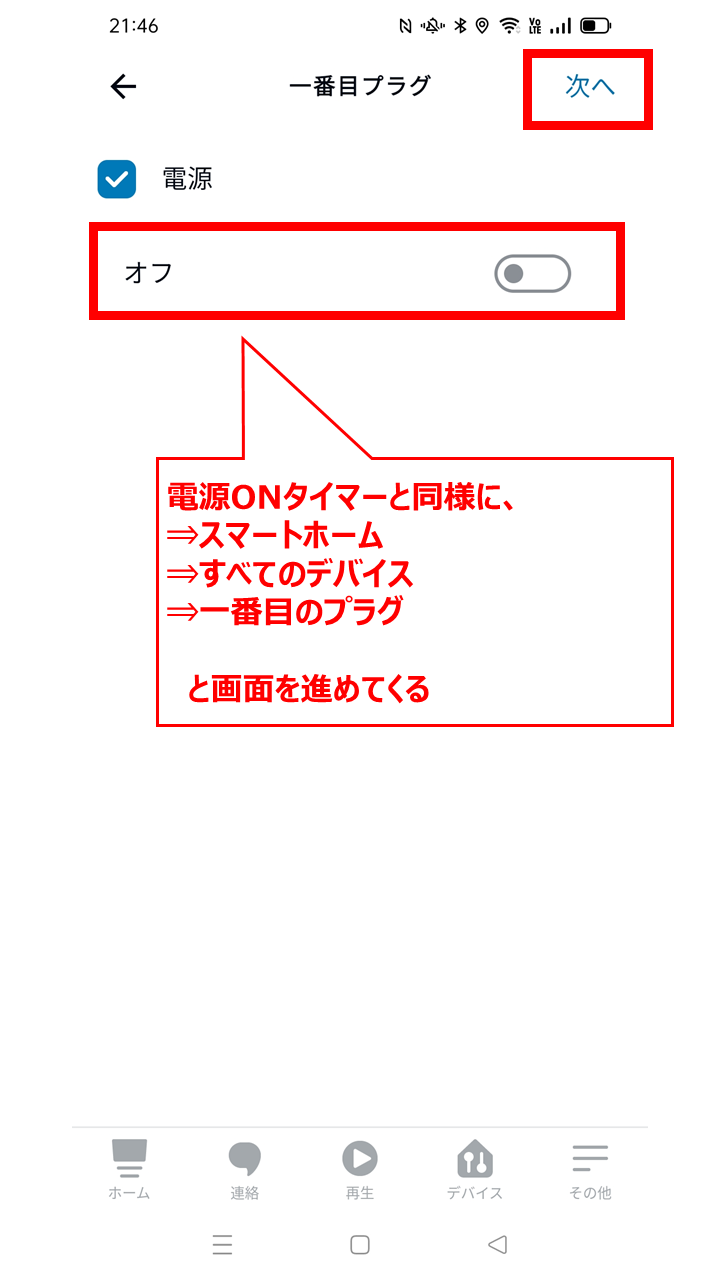
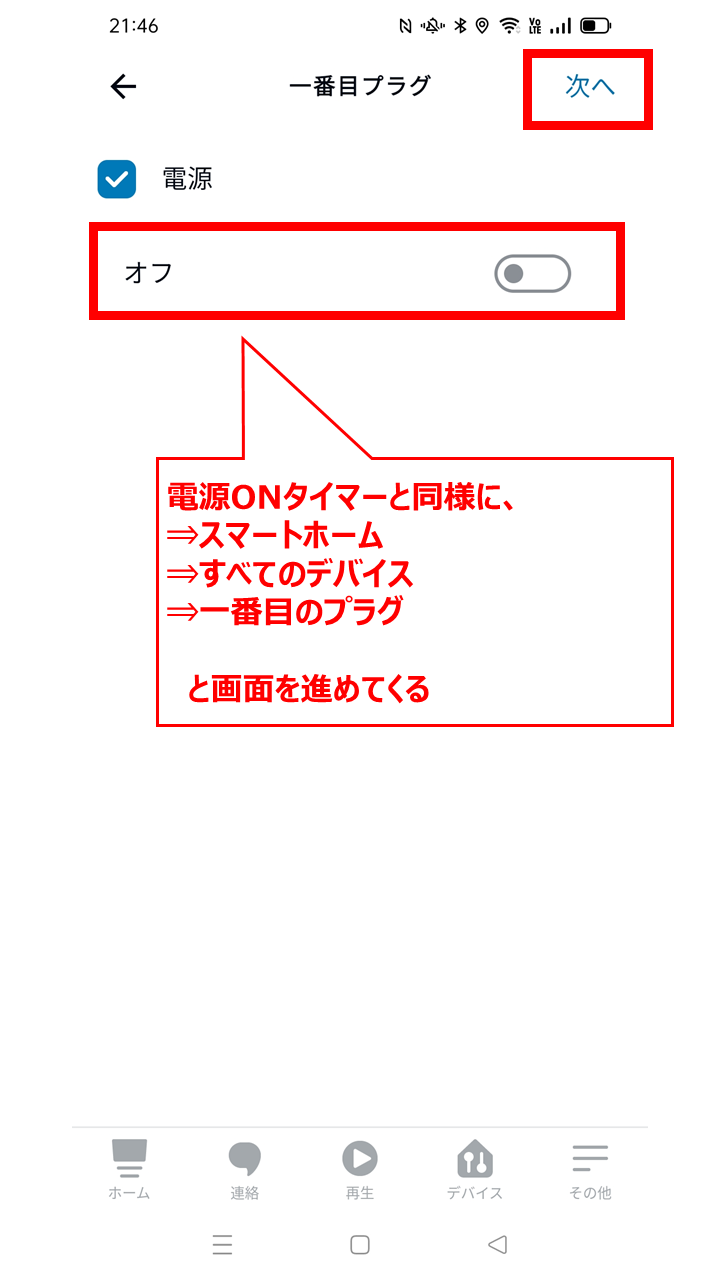
保存を押すことで、今度は『電源OFFタイマー』の定型アクションが追加された事がわかります。
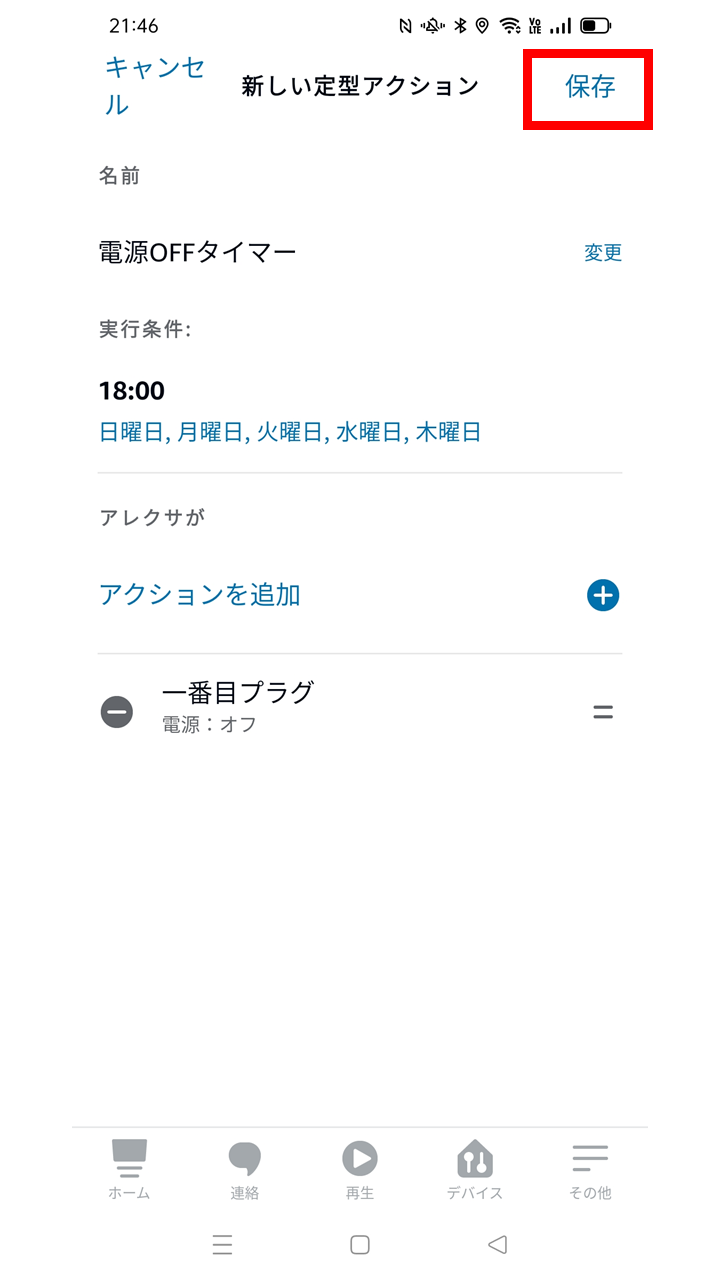
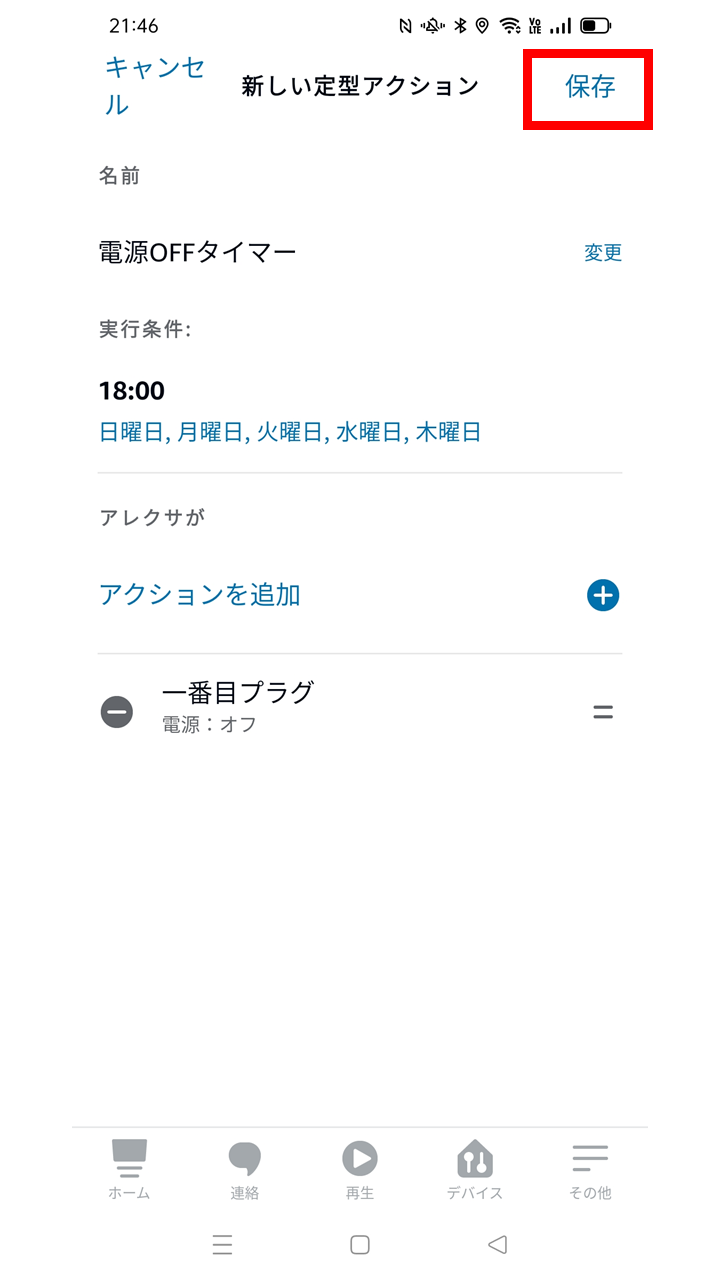


最後に左上の『←』をクリックする事で設定は終了です。
Fire TV StickとAmazonスマートプラグを接続
最後に機器同士を接続しましょう。
Fire TV Stickの電源プラグをAmazonスマートプラグに接続して、Amazonスマートプラグを電源コンセントに接続します。
さらにFire TV StickもTVのHDMI端子に接続しましょう。


これで準備は完了です。
今回の設定例では、規定の時刻になると以下のような動きになります。
- 日・月・火・水・木の曜日の16:00にFire TV Stickの電源がONになる
- 日・月・火・水・木の曜日の18:00にFire TV Stickの電源がOFFになる
この動きを自動で半永久的にやってくれる視聴制限機能が実現できました。

![]()
![]()
さらに細かく設定する方法
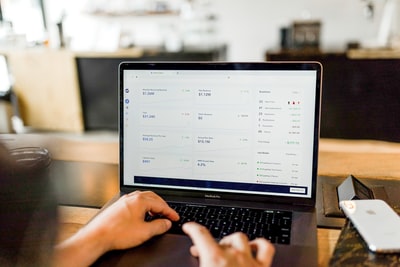
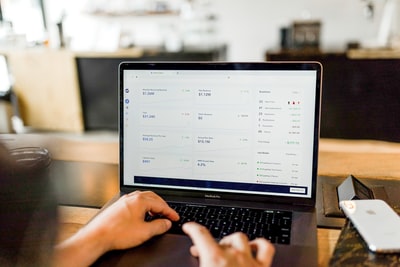
今回は16:00~18:00の時間に制限を設けましたが、他にも定型アクションでルールを追加すれば様々な動作をさえる事が可能です。
例えば下記のような設定は実際にやりたい親御様もいるのではないでしょうか?
例1_土日の12:00~18:00だけ視聴させたい
- 曜日設定を土日に指定
- 12:00に電源ONタイマーを設定
- 18:00に電源OFFタイマーを設定
例2_毎日12:00~13:00と18:00~20:00に視聴させたい
- 曜日設定を毎日に指定
- 12:00に電源ONタイマーを設定
- 18:00に電源ONタイマーを設定
- 15:00に電源OFFタイマーを設定
- 20:00に電源OFFタイマーを設定
このように定型アクションにルールを追加する事で、様々な視聴制限が可能になりますので色々試してみてください。
また突発的に電源をONまたはOFFにしたくなった時は、スマートスピーカーによる制御が非常に楽になります。
スマートスピーカーを導入すると、日々の生活が画期的に快適になりますので、ぜひこの機会に検討してみる事をおすすめいたします。
Echo Dot (エコードット):音声制御がメインで時計代わりにも使用できるのが特徴
Echo Show(エコーショウ):液晶がついており、天気予報や音楽の歌詞を表示する事が可能
まとめ
いかがでしたか?
今回はAmazon純正スマートプラグでFire TV Stickの視聴時間を制限する方法を解説しました。
一度アレクサと連携したデバイスを持っている人は、設定自体が非常に簡単ですし、定型アクションの組み合わせ次第では、親御さんの『痒い所に手が届く』環境を作る事ができるはずです。
お子様の成長の為にも、ぜひこのAmazon純正スマートプラグを使った視聴時間制限を有効活用してみていください。
それでは、またお越しくださいませ~


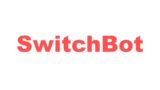



コメント